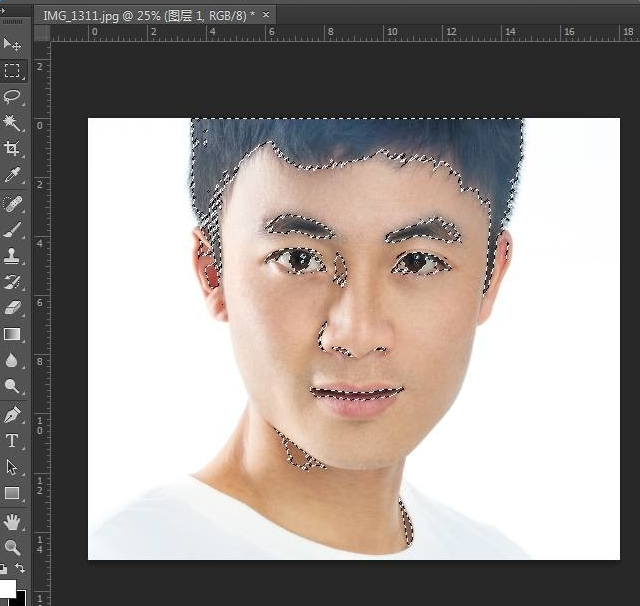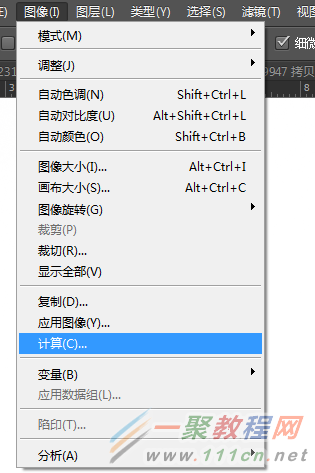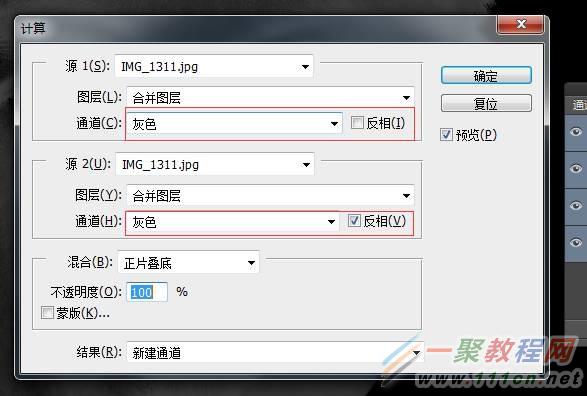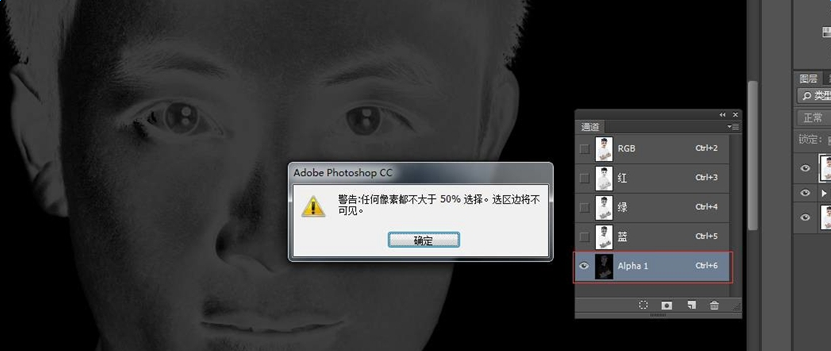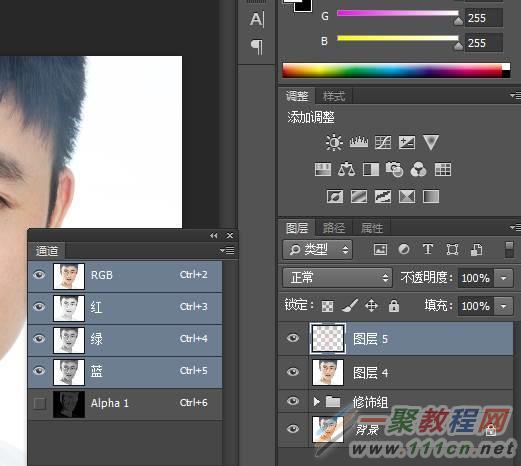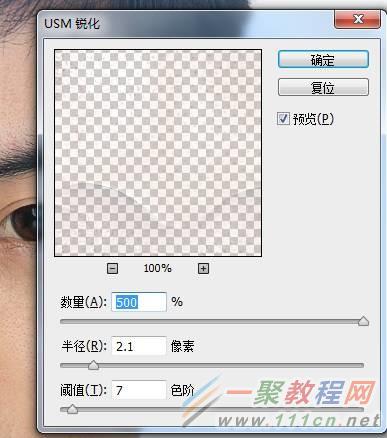如何修改证件照?PS拯救证件照的方法
作者:简简单单
2017-01-20
一、局部提亮画面
1)在PS中导入图片,完成了所有的光影和颜色处理后,锐化的时候我会分两个步骤来完成。首先观察画面的影调,暗部仍然有点偏黄和暗,显得皮肤不是特别的清爽。
(2)通过Ctrl+Shift+Alt+2选取画面的高光,再通过Ctrl+Shift+i ,反向选择画面的低光。
(3)Ctrl+L执行执行色阶命令,将画面提亮,整体就显得清新明朗了许多。
第一步是为锐化做铺垫的,这一步放在调色之后锐化之前做,有画龙点睛的作用,让画面的光影更和谐。
二、通过选择中间调执行USM锐化
(1)选择图像--计算
(2)在弹出的面板中把源1和源2通道改为灰色,并任意点击一个反相(只能点一个,点两个计算出来的就是暗部信息,都不点就是亮部信息)。
(3)然后打开该图层的通道面板,里面会出现一个alpha通道,按住ctrl单击单击图层。然后会弹出这样的对话框,不用管它,单击确定,此时选区已经存在。
返回到图层面板,选中图层4,Ctrl+J。
关闭图层5下面的图层眼睛,你会发现单独的图层是酱紫的,这就是我们要执行锐化的图层。
(4)滤镜--锐化--USM锐化 ,数值如下。数值可以自行设定,数值尽量小一点,可以多次执行锐化命令,已达到自己想要的效果。
这是锐化前后的对比图:
(5)然而,在锐化值不变的情况下,对整体进锐化,从原图和锐化后的图可以看出,颜色很怪异,细节损失严重;而通过局部选取中间调,针对中间调锐化的方式对画面影响要小,而且可以改善质感。
最后再给大家看一下原图和锐化之后的效果。