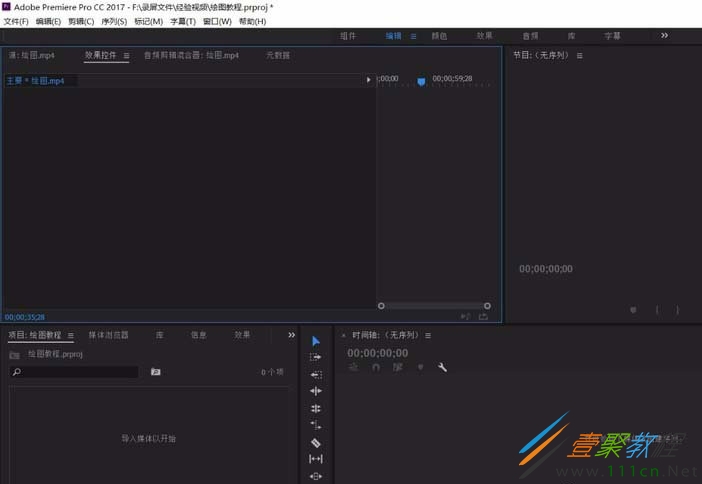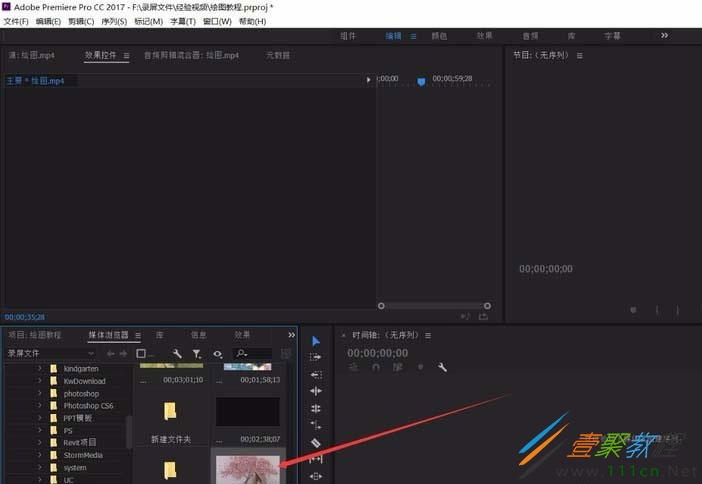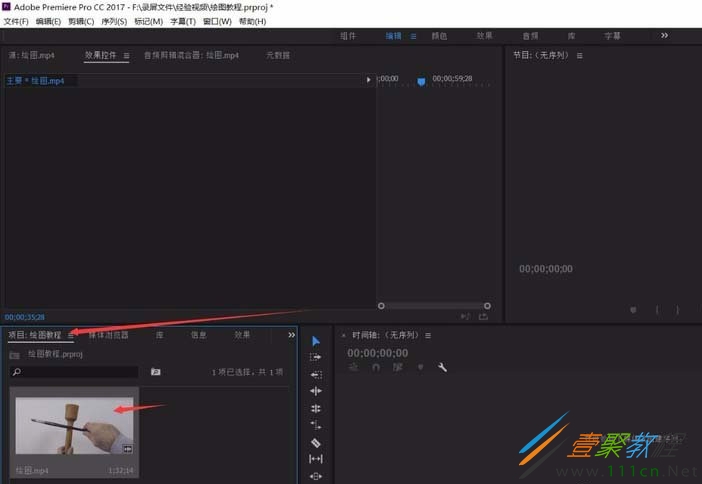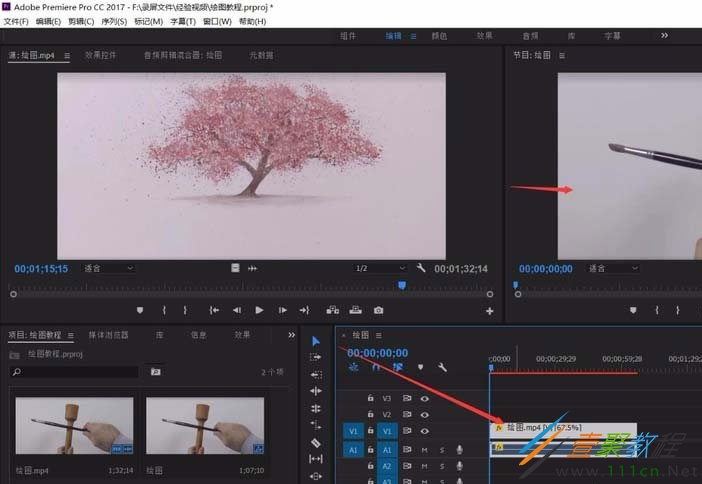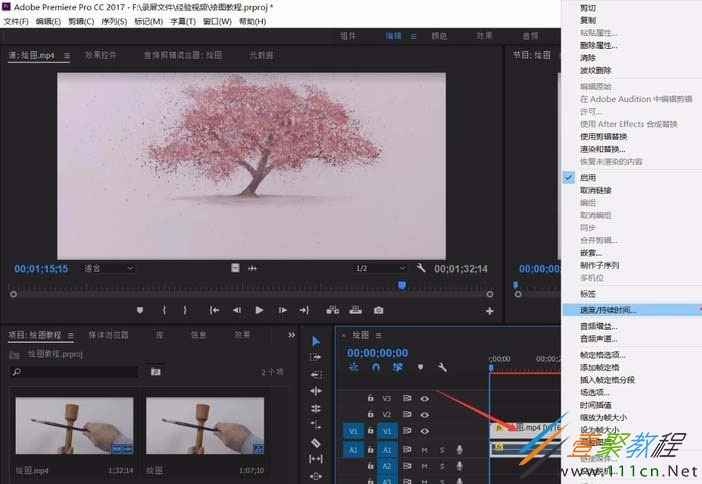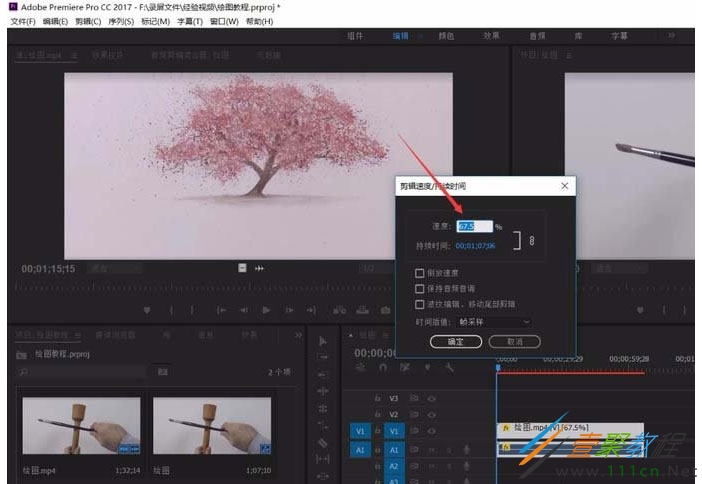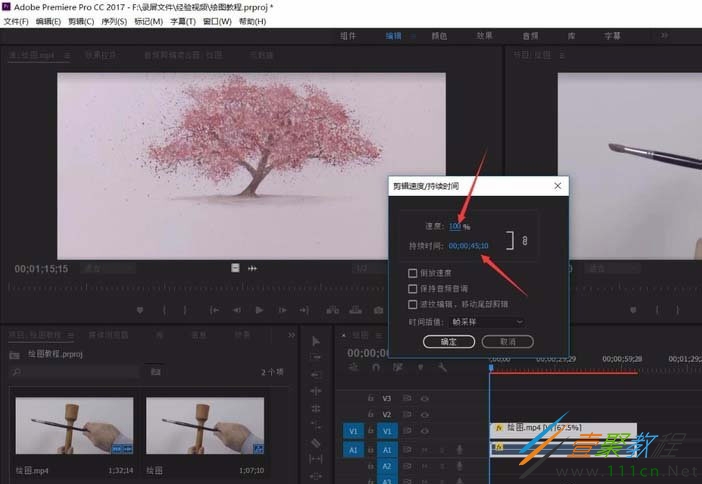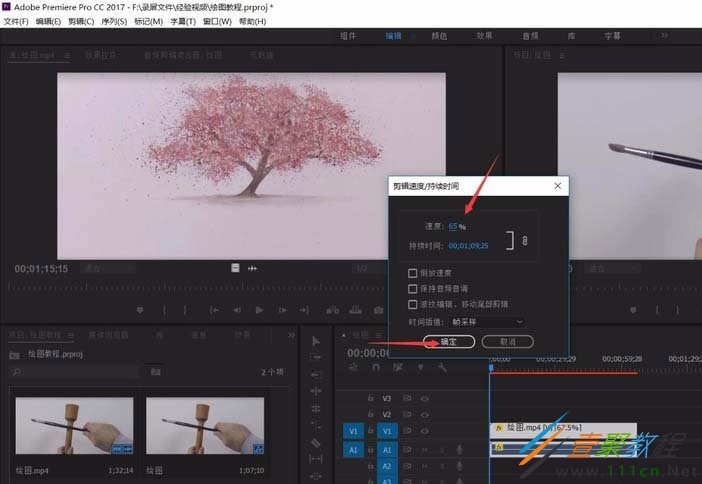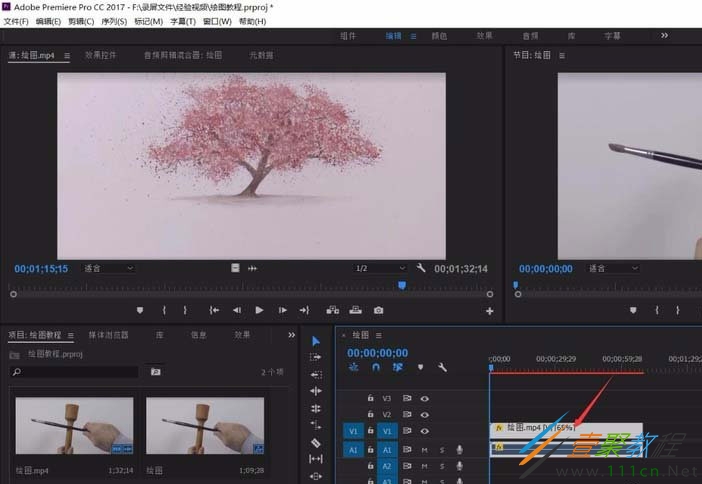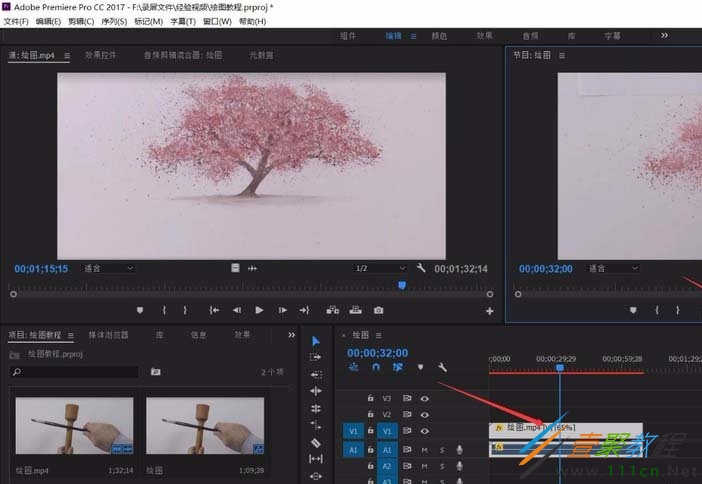Premiere视频速度怎么编辑 Premiere视频速度编辑方法
Premiere视频速度如何编辑?具体应该怎么操作呢?本篇文章小编给大家分享一下Premiere视频速度编辑方法,对此感兴趣的小伙伴们可以来看看。
1、首先,我们开启Premiere Pro,新建一个Premiere Pro项目,进入到Premiere Pro的项目中,我们可以看到有四个工作面板,我们需要导入我们的视频项目。
2、在Premiere Pro左下方的工作面板中,选择“项目浏览器”,在“项目浏览器”中找到我们需要的视频文件,进行导入,即可开始进行处理。
3、完成视频的导入之后,我们即可在“项目”窗口中,看到我们的视频,我们需要先将视频拖动到操作栏中,才可以对视频做进一步的处理。
4、在项目窗口中,选择需要的视频,使用鼠标左键点击直接拖动视频到右侧的时间轴上,即可将视频放置到处理面板上,可以看到视频分为图像和音频两种。
5、随后,直接使用右键点击时间轴上的视频条,Premiere Pro会弹出一系列的操作选项,我们在菜单中选择“速度/持续时间”,对视频的播放速度进行设置。
6、选择“速度/持续时间”选项之后,Premiere Pro系统会弹出“剪辑速度/持续时间”的设置窗口,我们可以在窗口中进行播放速度的设置。
7、在“速度”设置栏中,我们可以设置播放速度,原始播放速度为100%,为正常的播放速度,我们可以重新输入数值,来调整具体的播放速度。
8、当小于100%时,视频的播放速度为慢速播放,下方对应的播放时长也会进行变化,延长视频时间;当速度大于100%时,就会加速播放,视频时长缩短。
9、完成之后点击“确定”即可完成播放速度的设置,并且回到编辑页面,我们可以看到时间轴上的视频条上,出现了播放速度的百分比数字,显示播放速度。
10、视频的播放速度和视频时长有关,我们可以通过调整视频播放速度来进行调整视频时长,也可以直接输入我们需要的播放时长,系统会自动调整播放速度,这样就完成了视频播放速度的设置。
相关文章
-
premiere纯色图层怎么创建 premiere创建纯色图层方法
电脑常见问题 2018-05-23
-
Premiere视频怎么添加关键帧 Premiere视频添加关键帧方法
电脑常见问题 2018-05-14
-
Premiere怎么制作垂直定格和提取效果 Premiere垂直定格和提取效果制作方法
电脑常见问题 2018-05-09
-
Premiere怎么制作字幕模板 Premiere字幕模板制作方法
电脑常见问题 2018-05-07
-
premiere视频如何锐化 premiere视频锐化的方法
电脑常见问题 2018-03-25
-
Premiere怎么定格画面 使画面定格方法
电脑常见问题 2018-02-26