painter把照片变成水彩画效果教程
作者:简简单单
2016-05-31
给各位painter软件的使用者们来详细的解析分享一下把照片变成水彩画效果的教程。
教程分享:

1.在painter 8中打开图片,CTRL+A全选。


2.CTRL+C复制,SHIFT+CTRL+V居中粘贴2次,形成layer1和layer2,CTRL+D取消选区。

3.到layer2,选择Effects/Surface Control/Sketch(效果/表面控制/素描)。在Sketch的对话框中调节至自己满意的效果,并可以用save保存,方便以后继续使用。


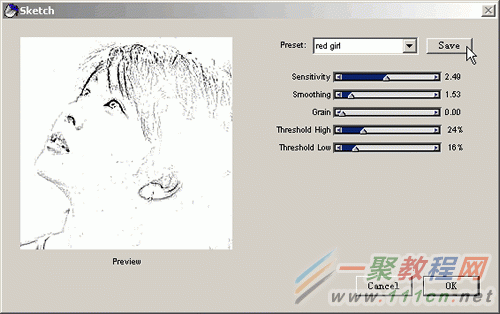

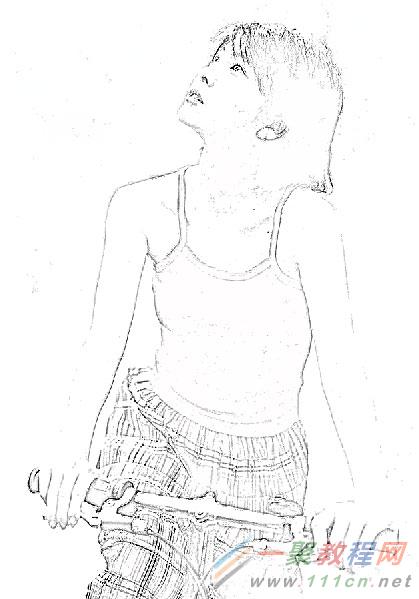
4.选择Airbrushes/Digital Airbrush(喷枪/数码喷枪变体),选用白色,选用50%左右的压力值,遮盖那些灰色的杂点,让素描稿更加整体、干净。接着把layer2的混合模式改为Overlay(叠加),把图层的不透明度改为75%




5.到Canvas(画布层),在Layer面板的三角隐藏菜单中选择Lift canvas to water color layer(把画布层转化为水彩图层)。把转化的water color layer1拖拽到素描线稿层的下面。
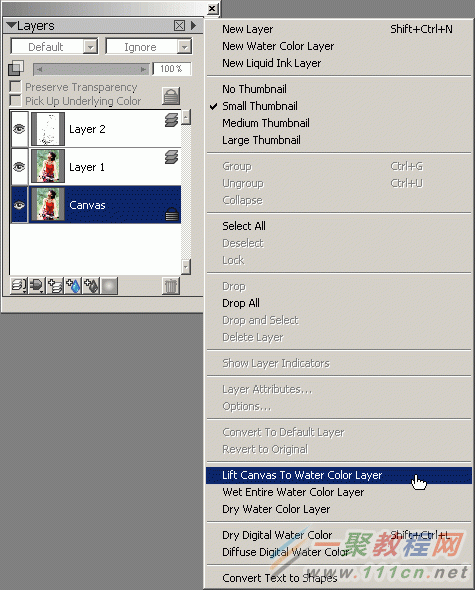
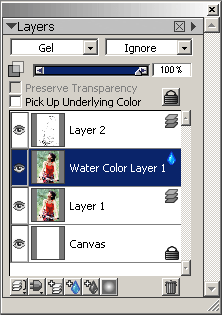
6.到 Paper(纸纹)面板中选择Ribbed Pastel的纸纹,如果painter 8的默认库中没有,可以通过paper mover从安装文件夹的ver4/5/6中调用。在layer面板的隐藏菜单中选择wet entire water color layer(湿化整个水彩图层),这个时候水彩图层的水滴图标会不断往下滴,画面也产生了水彩渗化的效果。等水滴停止以后,湿化指令就执行完毕了。



7.暂时关闭水彩图层的可见,到layer 1,执行Effects/Focus/Soften(效果/焦点/柔化)。在Soften的对话框中选择默认的Gaussian(高斯)方式,设定一个合适的柔化值。

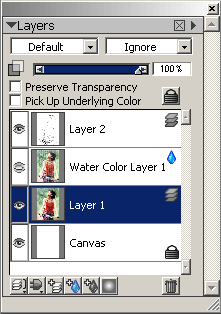

8. 恢复水彩图层的可见,添加图层蒙板。用数码喷枪变体,用黑色,20%左右的压力值,点选蒙板,在画面上涂抹,把原来光滑的肌肤部分通过蒙板上的黑色像素从 下面图层中恢复显示。(painter 8的图层蒙板的原理和photoshop是一样的,蒙板上的黑色是透明的,白色是不透明的,不同的灰色就是不同程度的半透明)。




如果你不太喜欢过于浓烈的效果,可以这么做…… 保存备份,合并图层。添加一个亮度和对比度的浮动层,降低对比度,提高亮度……



这个是修改以后比较淡雅的版本,看个人喜欢吧……

好了,以上的信息就是小编给各位painter的这一款软件的使用者们带来的详细的把照片变成水彩画效果的教程解析分享的全部内容了,各位看到这里的使用者,小编相信你们是很清楚制作步骤了吧,那么各位现在就快去按照小编的教程自己去尝试着制作一下吧。















