Painter绘制青莲荷花水彩画效果教程
作者:简简单单
2016-06-03
给各位Painter软件的使用者们来详细的解析分享一下绘制青莲荷花水彩画效果的教程。
教程分享:
1.新建一个800×600像素的文件。
2.增加一个普通图层,把Composite Method改为Gel。
3.双击新建的图层,在出来的图层属性面板中把图层命名为xm(线描)。使用Pencils/2B Pencil,然后在Colors面板中选择一种浅灰色,画出简洁的线稿。因为这幅画我们需要的是一种湿画效果,所以只要定出大位置就可以,不需要进行深入的刻画。(见图一)

图一
4.到Canvas层,使用油漆桶工具,选择一种比较亮的青灰色在画面上单击,使画布层罩上均匀的颜色。(见图二)
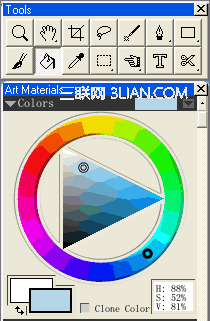
图二
使用Erasers/Eraser画笔,在画布层中擦出荷花的轮廓范围,其他需要留白的部位利用WACOM影拓2的压感配合腕力进行擦除,这样的擦除会使留白更加富有虚实变化。(效果见图三)

图三
5.使用Water Color/Diffuse Bristle笔刷,在Brush Controls中进行如下设置。(见图四)
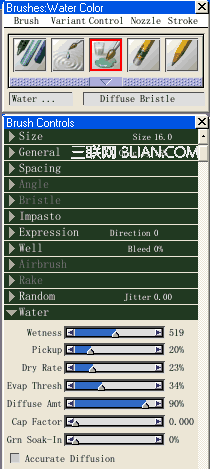
图四
选用粉红色,给荷花画上色彩。使用Water Color画笔会自动生成一个Water color layer,水彩类画笔只能在这类图层中绘画。(效果见图五)

图五
使用Water Color/ Wash Bristle笔刷,进行如下设置。(见图六)
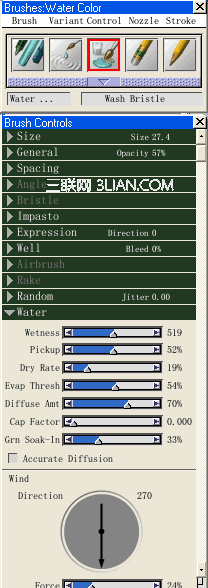
图六
选取合适的颜色画出背景、前景、荷叶的大色彩关系。
使用水彩笔刷里的Eraser Dry,用轻快的笔法在同一水彩层里把高光处的颜色擦掉。(效果见图七)

图七
6.增加一个新图层,选择Water Color/Soft Bristle,进行如图设置。(见图八)

图八
把画笔的Size调整到合适的大小,选取合适的色彩,用灵活的笔法画上荷叶的颜色。WACOM影拓2绘图笔出色的压力感应令色彩的衔接灵活而随心所欲。然后使用Eraser Dry在同一水彩层上擦出荷叶的叶脉。(效果见图九)

图九
使用相同的方法塑造荷花花瓣。(效果见图十)

图十
7.背景刻画。再次使用Water Color/ Wash Bristle笔刷根据需要画出色彩丰富的背景。
8.选中xm层之后选择Erasers/Eraser画笔,根据画面的需要把多余的线条擦去。有一些对造型有作用的线条不要擦掉。
9.按住Shift键分别选中所有图层之后,执行 Drop命令,把所有的图层合都并到画布层。
10.用Eraser画笔擦出高光部分。
11.执行File菜单中的Save或Save as 根据需要选择不同的文件格式进行保存。(最终效果见图十一)

好了,以上的信息就是小编给各位Painter的这一款软件的使用者们带来的详细的绘制青莲荷花水彩画效果的教程解析分享的全部内容了,各位看到这里的使用者小编相信你们现在是很清楚绘制教程了吧,那么各位就快去按照小编的教程自己去绘制青莲荷花水彩画吧。















