Painter绘制美少年头像教程
作者:简简单单
2016-06-03
给各位Painter软件的使用者们来详细的解析分享一下绘制美少年头像的教程。
教程分享:
1. 用【Tinting/Soft Glazing Round】这个笔触在新建的一个白纸上面画线稿。我选的是深棕色。颜色的透明度选择的是100%(不透明)。

2、新建一个图层。将图层属性改为Gel,这样下面的线条才不会被上面图层的颜色覆盖掉。用颧骨上面除去高光以后的最亮的肤色作基本色(皮肤固有色)来将整个皮肤部分铺上颜色。接着画眼睛部分的深色。然后是脖子阴影的深色。然后在阴影和皮肤固有色之间找出一个中间色作为过渡色。基本上第一步就完成了。
图片如下:

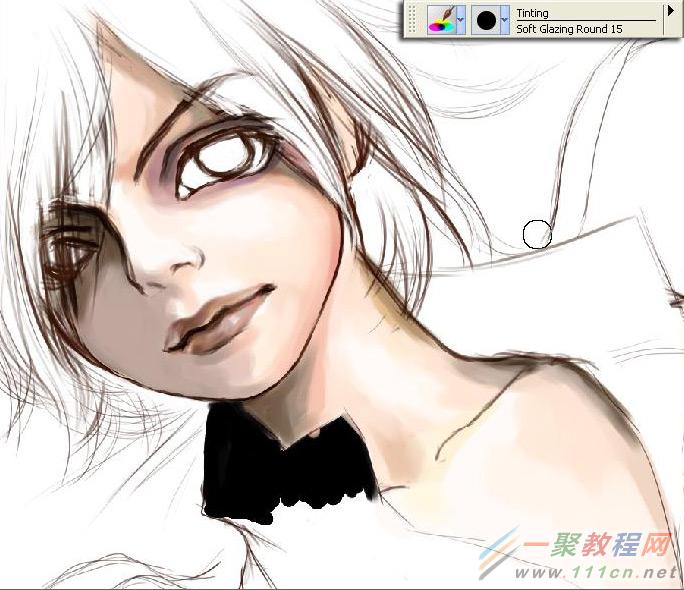
3、接着是头发的颜色和衣服的颜色。大体上也适合皮肤的步骤一样。但是头发我喜欢先画深色。衣服也是喜欢先画深色。(个人喜好仅作参考)
图片如下:
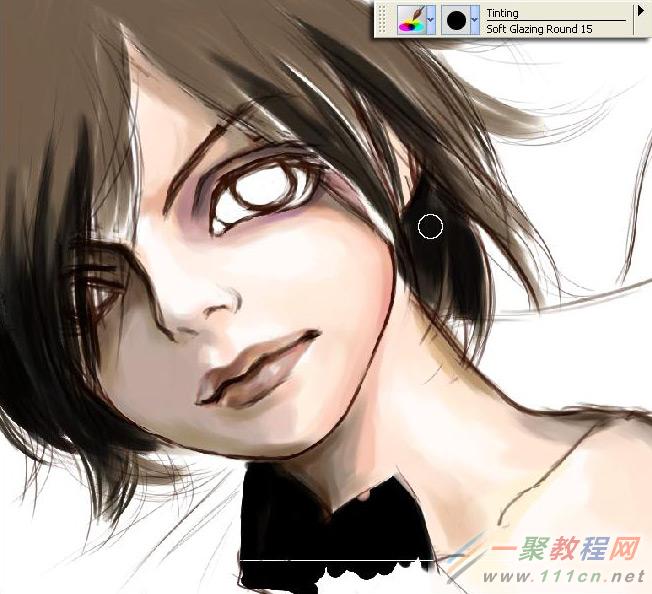
4、换一种笔刷,给衣服上色。步骤同上。
图片如下:

5、这里我换到painter 7 里面了。painter 7的喷笔非常好用。我选择了喷笔的园头笔触细化皮服。这个笔触最好的地方就是过渡颜色的时候很细腻,用来画皮肤很好用。细化皮服颜色的同时也给背景上色。背景是用方头的笔触,这样画出来的背景才有水粉画的效果,颜色十分厚重。同样是三个色阶的过渡。
图片如下:

6、基本上所有地方都上过颜色之后我才准备画眼睛。(画龙点睛么,当然要放到最后来画啦!)眼睛很重要,所以要小心地虔诚地画!新建一个图层,放到低一个图层下面,同样是将图层属性改为Gel,原理就不说了。作用是用来画眼珠的蓝颜色。然后在第一个图层上面将笔触大小缩为1个像素,选择黑色来画瞳孔四周眼珠上面的一根根放射线。(每一步都不要忘记刻画皮肤)
图片如下:

7、终于轮到画头发了!^o^头发大体的颜色用大笔触画出来之后便将画笔缩到1像素,先是用黑色一根一根画出头发丝的走向。因为是深色头发么,所以用黑色了!亮部的话就表用黑色啦!改为浅一点点的深色来画吧!接着用很浅的土黄色同样一根一根地画出高光处的头发丝丝哦!还有阴影部分的头发用黑色大笔涂好之后就用稍微浅一点的深色勾几根头发丝丝出来。
图片如下:

8、头发搞定之后,便是衣服。由于我每一步都在刻画皮肤,所以到这一部皮肤基本上已经很光滑了。大体效果也基本上出来了。
图片如下:

9、高光!这一步就是出效果的时候了!新建一个图层,不用改属性了。之前改过属性的图层遇到浅色的画,下面一个图层的深色就会透出来,所以新建一个专门提亮的图层来点高光吧!眼睛、嘴唇、鼻尖、颧骨和锁骨。点完高光之后我用黑色画睫毛。还有就是头发边缘要用浅色画出毛毛的头发丝哦!这样才会很漂亮!
图片如下:

10、回到最初的线稿图层,把最开始的线稿的粗糙线条该擦的擦,该修细的修细。不要因为线条影响了画面的整洁。到这里就画完了,保存为psd更适合jpg格式。psd格式不会合并图层的,便于以后修改。也不会压缩图像大小。jpg格式就是用来上传用的了。图像会被压缩掉很多肉眼看不到的细节哦!
图片如下:

好了,以上的信息就是小编给各位Painter的这一款软件的使用者们带来的详细的绘制美少年头像的教程解析分享的全部内容了,各位看到这里的使用者们,小编相信你们现在是很清楚绘制方法了吧,那么各位就快去按照小编的教程去绘制自己喜欢的头像教程吧。















