painter绘制水彩效果插画教程
作者:简简单单
2016-06-04
给各位painter软件的使用者们来详细的解析分享一下绘制水彩效果插画的教程。
教程分享:
我们先来看一下绘制完成的效果:

草图:一般我打草稿都是直接在PT里面用油画笔(中型鬃毛油画笔15号)把大概构思画上.
注:建立新文件大小一般为300DIP,方便印刷时精度使用.
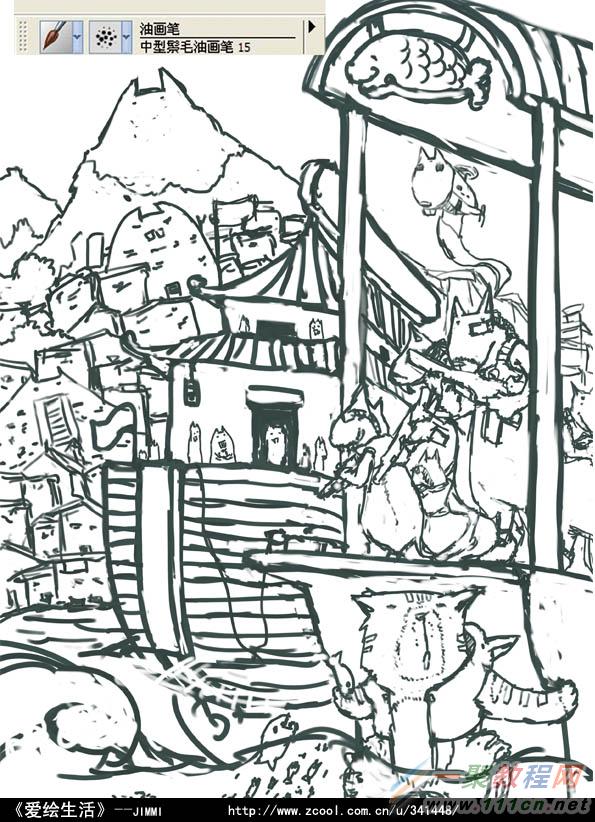
(02图之1)
分区色块:先在之前画好的草图图层上新建一个上色的图层,然后把色稿图层"正片叠底",就开始把画面每个物体的"基本颜色"先铺出来
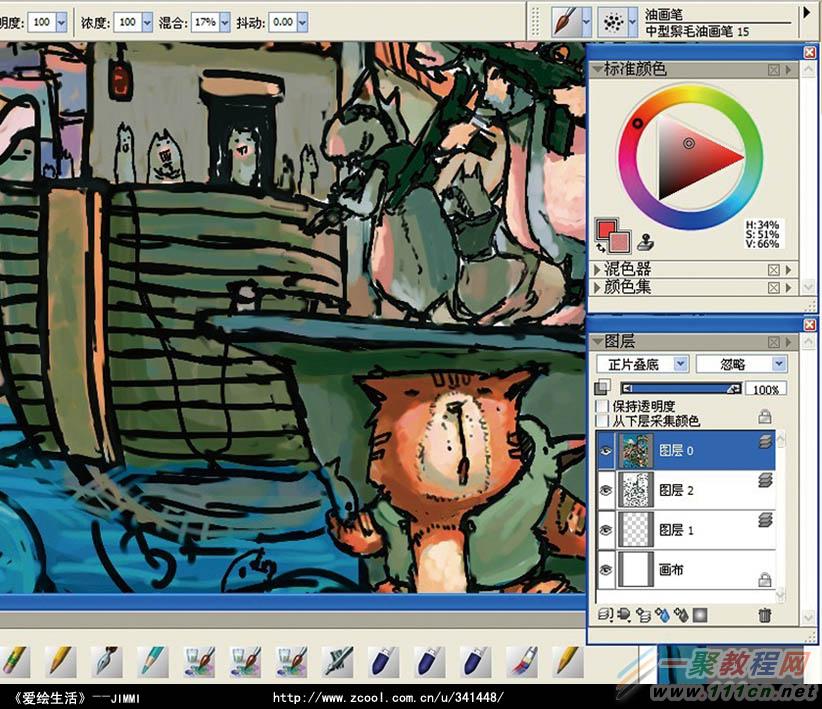
(02图之2)
铺大色:每个色块都填上基本颜色后再把整体颜色铺下来,在这里我们可以看到画面的大体效果.
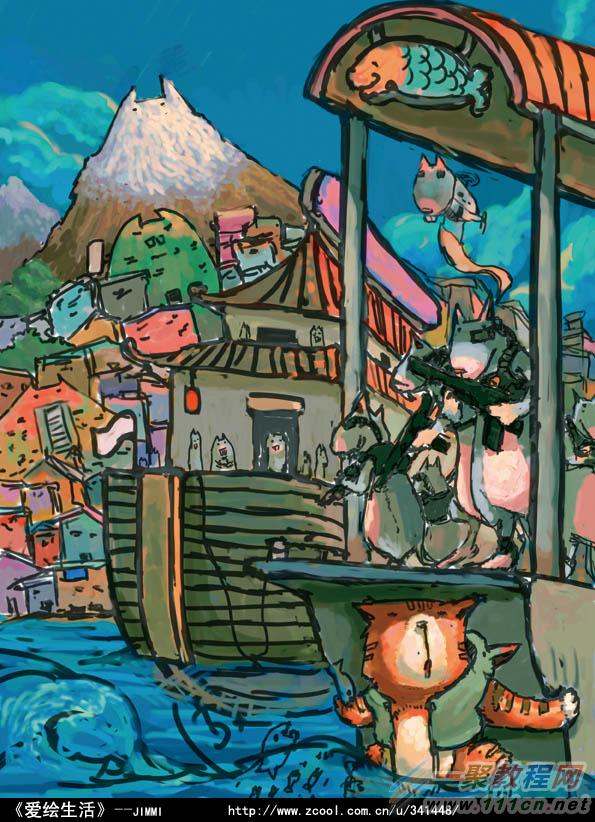
(03图之1)
去线:这个环节相对是最复杂困难的,我们完成了之前的整体效果后,再把线稿层和色稿层备份一次,然后把线和色稿两个图层合并在一起,在这个基础上,把黑色的线条用每个物体本身的颜色一步步覆盖过去.

(03图之2)
去线颜色:我一般再单独每个物体去线的时候都考虑到物体的体积感,所以在去线物体外框线时要用这个物体更深一些的颜色来去线,目的是代替黑色的线条.这个步骤我是用钢笔(圆头尖笔10号)来完成的.
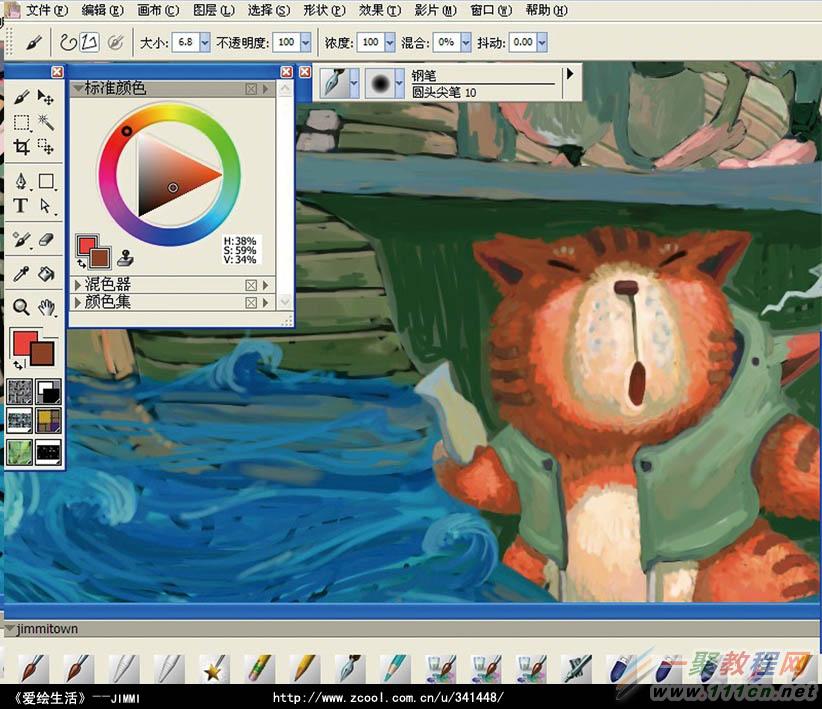
(04图之1)
细节过度:这个步骤主要是让画面的颜色过渡得更顺畅一些,这时我用的是调和笔(加水笔),目的是让两个不同的色块减少之间的碰撞.
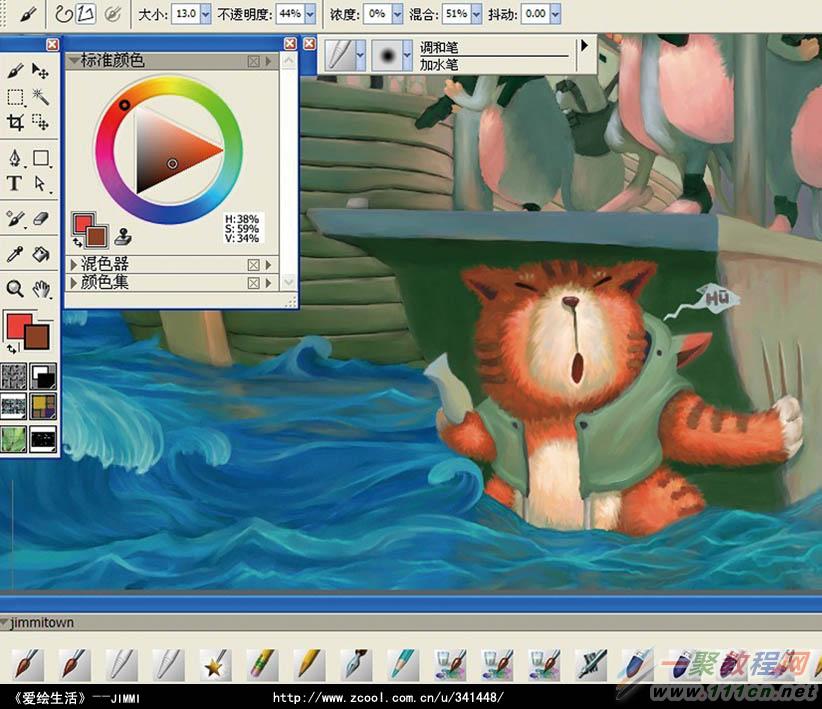
(04图之2)
整体过度:这时我们可以看到画面的大效果似乎已经"圆滑"了不少,而且黑色赃线也没有了,物体的立体感也增强了.
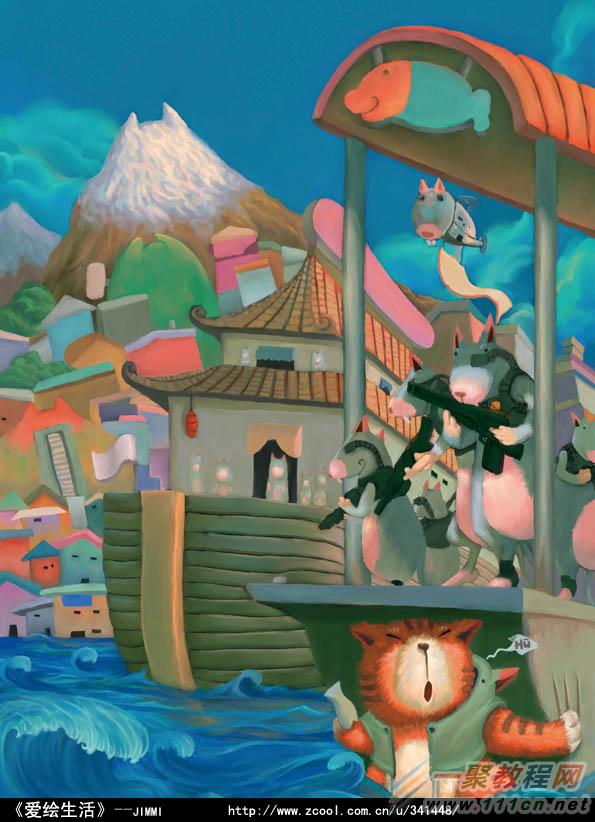
(05图)
细节:在好玩的插画创作中我们又怎能缺少一些有意思的细节呢,所以在这画面上要尽量头脑发热一下,把想到的细节图案丰富一下.

(06图)
色调处理:现在把不满意的颜色区域进行颜色处理,这时后期处理就把文件调在PS里面了.在画稿图层上新建一个图层,然后把要处理的天空选出区域然后填充一个自己觉得适合的色块再在属性上"叠加"效果,然后在"色相/饱和度"进行颜色调整.
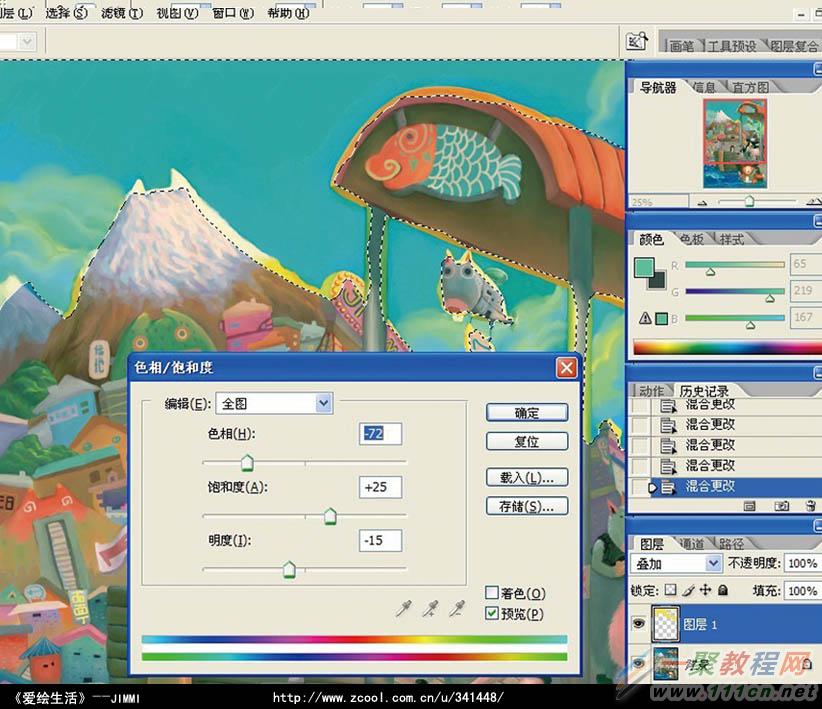
(07图)
后期处理:这一步我们看到了整体画面觉得不够跳也不够锐,所以就适当的调整一下画面的"亮度/对比度",然后前景物可以适当的"锐化"一下,整体效果就可以出来了.
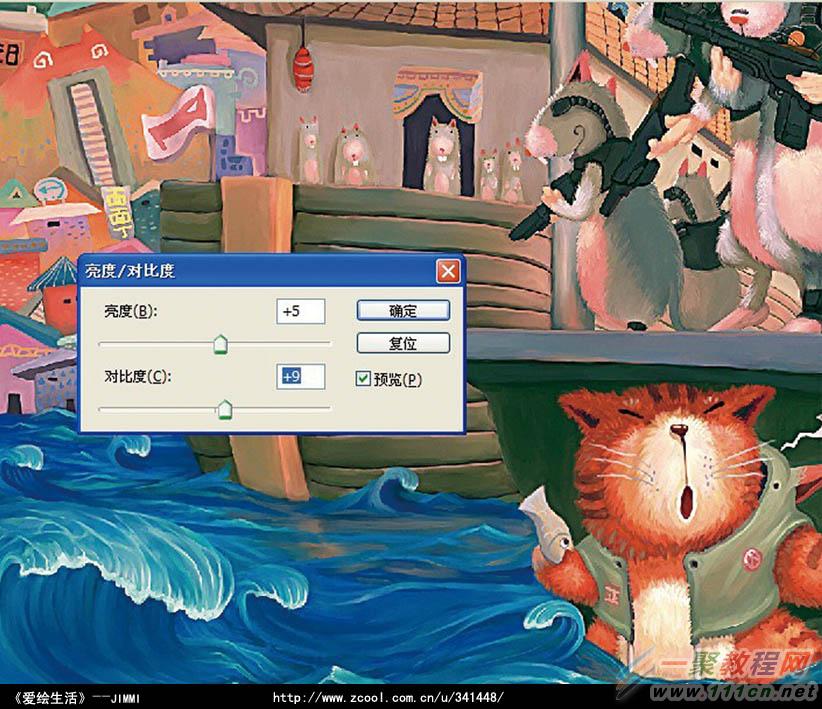
08完成

好了,以上的信息就是小编给各位painter的这一款软件的使用者们带来的详细的绘制水彩效果插画的教程解析分享的全部内容了,各位看到这里的使用者,小编相信你们现在是很清楚了绘制方法了吧,那么现在各位就快去按照小编的教程自己去绘制吧。















