photoshop简单几步快速制作出动漫效果教程
作者:简简单单
2016-08-04
给各位photoshop软件的使用者们来详细的解析分享一下简单几步快速制作出动漫效果的教程。
教程分享:
1.找一张漂亮的风景照片,美丽的海滩

2.打开PS做效果把图片放进去然后ctrl+j复制一层添加滤镜-模糊-特殊模糊
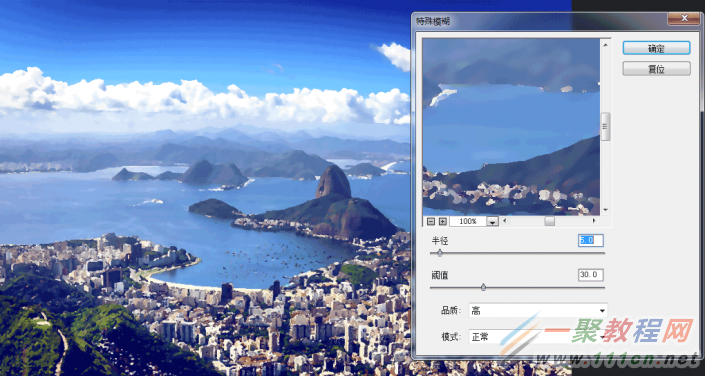
3.然后在这个图层的基础上添加滤镜-滤镜库-干画笔效果
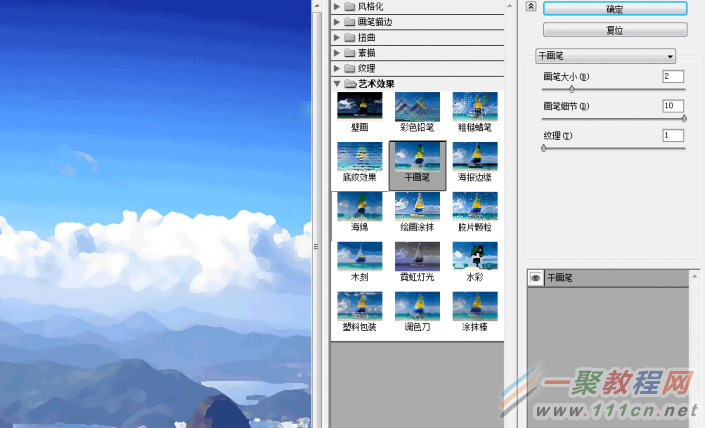
4.这个时候呢复制一层背景图片把图层提到干画笔图层上面后再添加滤镜-滤镜库-绘画涂抹效果
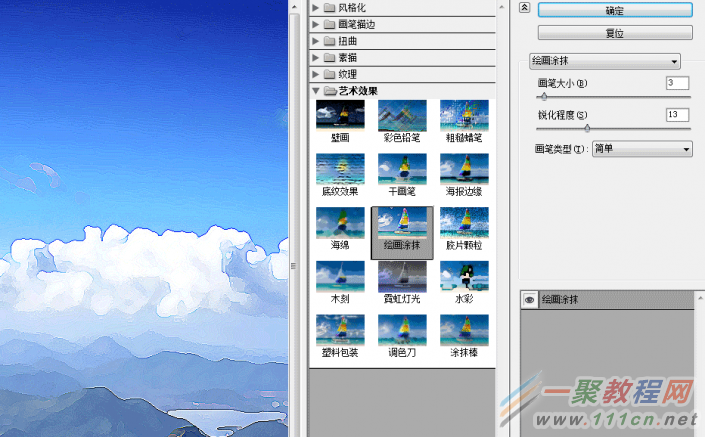
5.把这个绘画涂抹图层设置成线性减淡并根据效果调整图层透明度
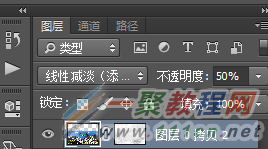
(这里我加了一点蒙版……有些颜色有点过了……哈哈哈
6.这个时候画面是不是暗部太黑了呢 没事 加一个纯色
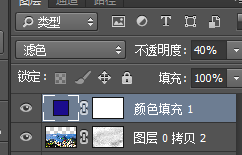
7.最重要的一步 是不是发现图片轮廓特别的模糊呢 别急
简化一下步骤 ctrl+j复制背景层 ctrl+shift+u 去色 ctrl+j复制一层 图层属性改为线性减淡 ctrl+i反相 滤镜-其他-最小值 ctrl+e向下合并 调整图层属性为正片叠底
(右图为效果……
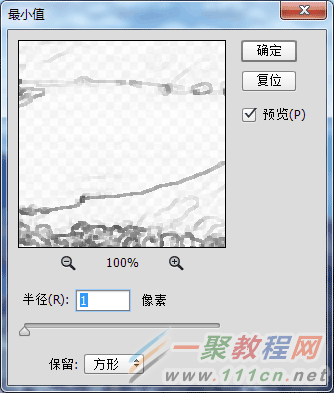

8.找到刚才干画笔滤镜效果那个图层 根据照片调整一下整体的色调 图像-调整=可选颜色 这里我着重调整了中性色和白色 (这个根据自己的喜好 哈哈 跟着感觉走……

然后盖印所以图层效果ctrl+shift+alt+e
9.最后一步添加镜头光晕这里我使用了网友推荐的一款神器 Knoll Software(超级好用……
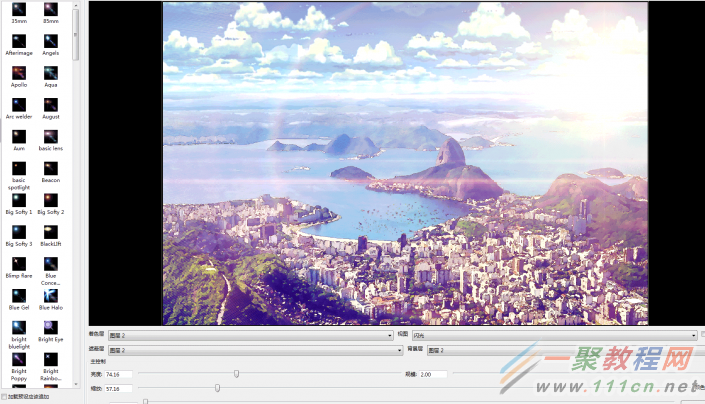
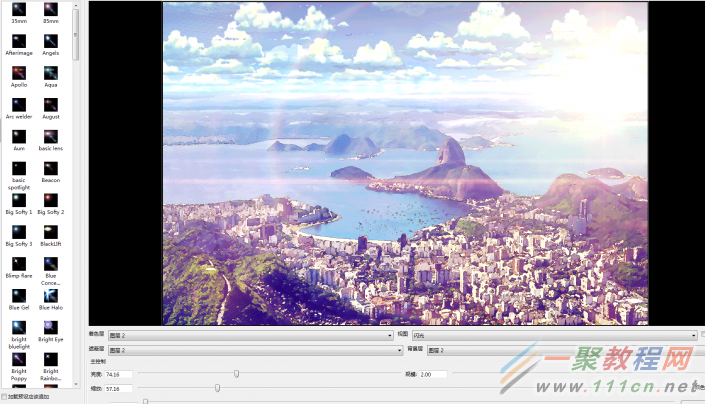
大功告成 看一下完成图~`

好了,以上的信息就是小编给各位photoshop的这一款软件的使用者们带来的详细的简单几步快速制作出动漫效果的教程解析分享的全部内容了,各位看到这里的使用者们小编相信各位现在那是非常的清楚了制作方法了吧,那么各位就快去按照小编上面的教程去制作自己想要的动漫效果的照片吧。













