Photoshop为照片添加明媚的阳光效果处理教程
作者:简简单单
2016-08-30
给各位photoshop软件的使用者们来详细的解析分享一下为照片添加明媚的阳光效果的处理教程。
教程分享:
步骤 1、打开图像素材。

步骤 2、创建新图层,并使用渐变工具填充画布。

步骤 3、滤镜 >> 扭曲 >> 波浪。

步骤 4、滤镜 >> 扭曲 >> 极坐标,平面到极坐标。

步骤 5、滤镜 >> 模糊 >> 径向模糊。
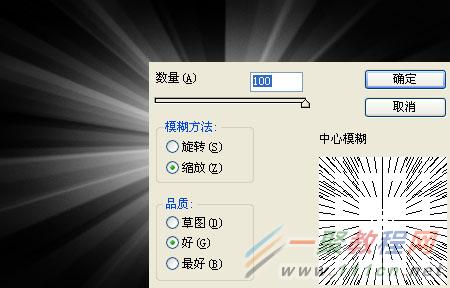
步骤 6、将图层混合模式设为“叠加”。

步骤 7、创建新图层,使用径向渐变填充画布。

步骤 8、将图层混合模式设为“叠加”,得到最终效果。

好了,以上的信息就是小编给各位photoshop的这一款软件的使用者们带来的详细的为照片添加明媚的阳光效果的处理教程解析分享的全部内容了,各位看到这里的软件使用者们小编相信大家现在那是非常的清楚处理教程了吧,那么各位就快去按照小编的教程自己去尝试下给照片添加明媚的阳光看看效果吧。















