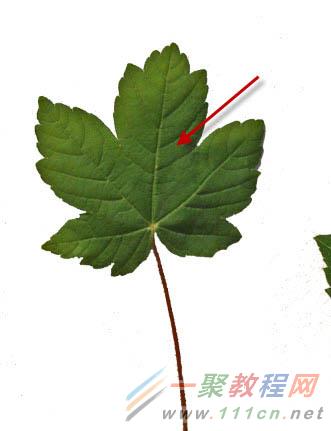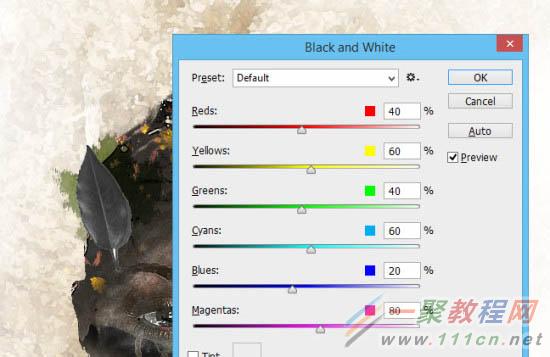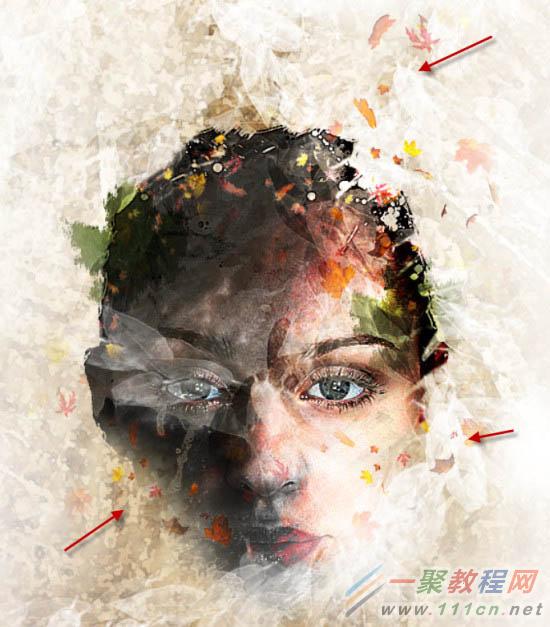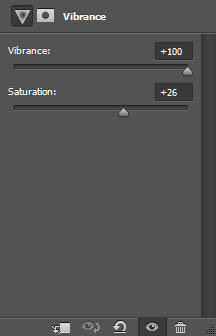PS如何制作抽象艺术效果?PS制作抽象艺术效果照片 教程
具体的合成步骤如下:
1、创建一个新的文档大小800px * 995px,白色背景。打开背景纹理素材,用矩形选框工具选取下图所示的区域,然后按Ctrl + C复制。
2、回到新建的文档,按Ctrl + V把复制的纹理粘贴进来,并调整好大小。
3、选择菜单:滤镜 > 艺术效果 > 水彩,参数设置如下图。
4、给纹理图层添加图层蒙版,用黑色画笔把边缘及中间局部擦除过渡效果。
5、打开人像素材,用魔棒工具把人物头像部分选取出来,然后复制到新建的文档,调整好大小,如下图。
6、给头像图层添加图层蒙版,用喷溅笔刷给轮廓边缘增加颓废效果。
7、创建黑白调整图层,参数设置如下图,确定后按Ctrl + Alt + G创建剪切蒙版,然后用黑色画笔把脸部右侧部分擦出来。
8、创建色阶调整图层,参数设置如下图,确定后用黑色画笔把下图红色区域涂出来,然后按Ctrl + Alt + G 创建剪切蒙版。
9、创建曲线调整图层,加大明暗对比,参数设置如下图,确定后按Ctrl + Alt + G 创建剪切蒙版。
10、打开树叶素材,用套索工具选取下图所示的区域。
11、把选择的树叶复制进来,调整好大小及位置,同上的方法创建剪切蒙版。
12、把树叶图层混合模式改为"滤色"。
13、重复上面的操作,添加更多叶子。
14、打开绿叶素材,选择下图所示的树叶,拖到新建的文档,调整好大小。
15、选择菜单:滤镜 > 艺术效果 > 绘画涂抹,参数设置如下图。
16、把树叶图层混合模式改为"正片叠底",同上的方法在其它位置也添加几片树叶。
17、回到绿叶素材文档,选择另一片树叶,用魔棒工具抠出来,再复制进来,选择菜单:图像 > 调整 > 黑白,参数设置如下图。
18、把树叶的混合模式改为"滤色",效果如下图。
19、复制几片叶子。将混合模式为"屏幕",然后使用自由变换工具旋转,调整成如下所示的效果。
20、添加一些更透明的叶子,如下图所示。
21、可以将图层混合模式改为"叠加"这样效果更赞。
22、在所有图层上新建"自然饱和度"调整图层。
最终效果: