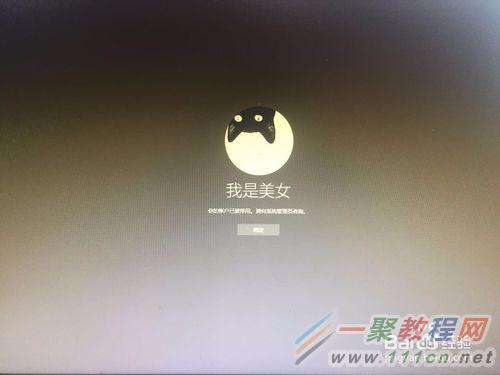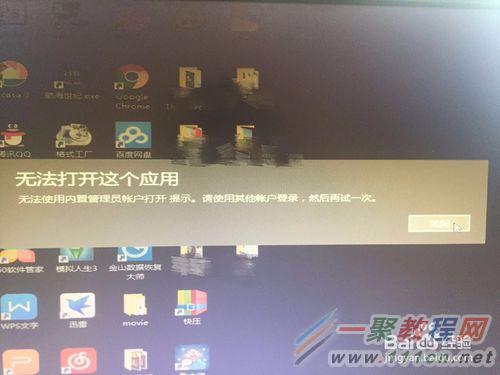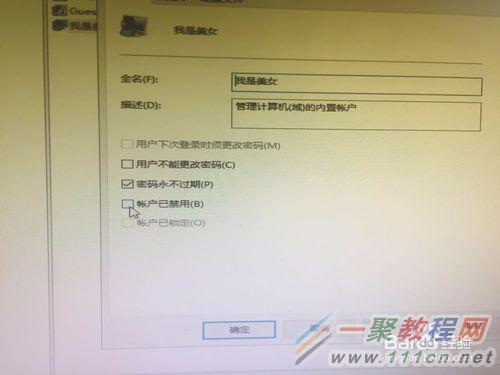WIN10怎么开启被禁用的系统账户
作者:简简单单
2017-06-17
WIN10想要开启被禁用的系统账户,应该怎么开启呢?本篇文章小编给大家分享一下WIN10开启被禁用的系统账户方法,对此感兴趣的小伙伴们可以来看看。
忽略拍的模糊的照片和账户名,反正就是显示“你的账户已被停用,请向系统管理员咨询”。
然后,按主机的重启键,之后,一直按F8,出现如图,选择“进入程序设置”。
选择“进入程序设置”之后,就进入了如图页面,接着,再按一下F8。
按完一下F8,就跳出了如图,点一下“SATA”这一串字母。这一步,有些童鞋可能按了F8页没出现这一步,而是跳到账户禁用页面,没事的,再从第一步重启多试一次,第二次还是没跳,就试第三次。
点一下“SATA”这一串字母之后,出现如图,接着按F8“启动设置”。
出现如图,在键盘上按下4“启用安全模式”。
于是,就进入了桌面,出现“无法打开这个应用”,关掉就行啦。
然后搜索出计算机管理,之后打开计算机管理――本地用户――用户。
“用户”打开之后,单击右键账户属性。
又是一步关键的步骤,“账户已禁用”不打勾!不打勾!不打勾!然后一定要记得点应用!点应用!点应用!不点应用,你的账户依然是禁用。
点完应用后,重启电脑,它就欢迎你了。
于是你就进去了。