怎么样用Photoshop调出人物照片强对比的橙蓝色
| 1、打开原图素材,创建色相/饱和度调整图层,参数设置如图1,效果如图2。 |
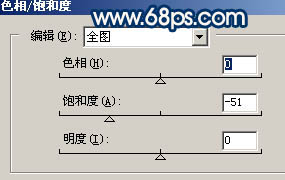 <图1> |
 <图2> |
| 2、新建一个图层,图层混合模式改为“柔光”,把前景颜色设置为:#157D8F,然后用画笔涂抹人物衣服部分给衣服换颜色,效果如下图。 |
 <图3> |
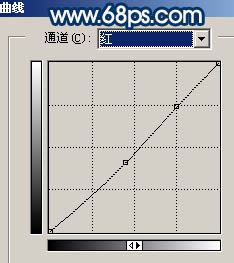 <图4> |
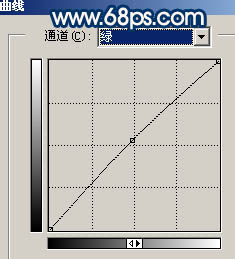 <图5> |
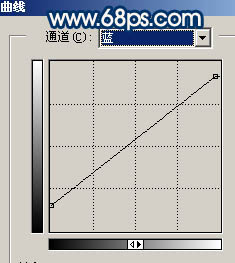 <图6> |
| 4、新建一个图层,按Ctrl + Alt + Shift + E 盖印图层,执行:滤镜 > 模糊 > 高斯模糊,数值为5,确定后把图层混合模式改为“叠加”,图层不透明度改为:40%,效果如下图。 |
 <图8> |
| 5、新建一个图层,图层混合模式改为“颜色”,图层不透明度改为:50%。把前景颜色设置为:#FE863E,用画笔涂抹人物嘴唇部分,效果如下图。 |
 <图9> |
6、创建可选颜色调整图层,对红色进行调整,参数设置如图10,效果如图11。
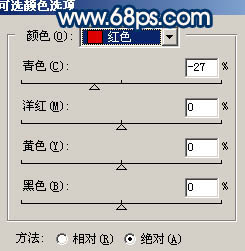
<图10>

<图11>
7、创建亮度/对比度调整图层,参数及效果如下图。
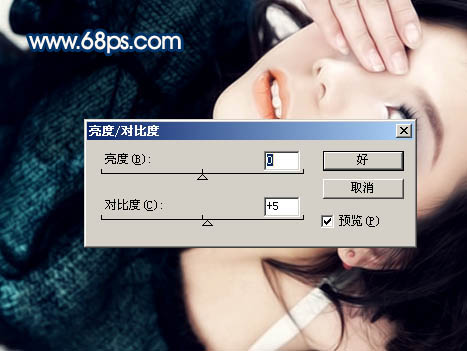
<图12>
8、新建一个图层,填充颜色:#ADE4FB,图层混合模式改为“柔光”,图层不透明度改为:40%,效果如下图。

<图13>
9、创建曲线调整图层,对蓝色进行调整,参数设置如图14,效果如图15。
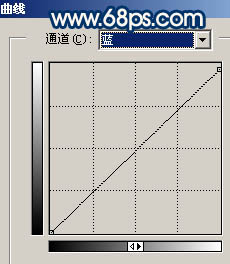
<图14>

<图15>
10、创建可选颜色调整图层,对红色进行调整,参数设置如图16,效果如图17。
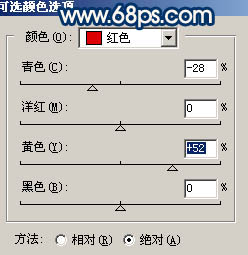
<图16>

<图17>
11、新建一个图层,盖印图层。执行:滤镜 > 模糊 > 高斯模糊,数值为5,确定后按Ctrl + Shift + U 去色,然后把图层混合模式改为“柔光”,图层不透明度改为:20%,效果如下图。

<图18>
12、创建曲线调整图层,对蓝色进行调整,参数设置如图19,效果如图20。
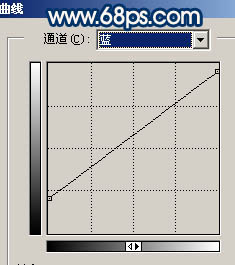
<图19>

<图20>
| 13、创建可选颜色调整图层,对红色及蓝色进行调整,参数设置如图21,22,效果如图23。 |
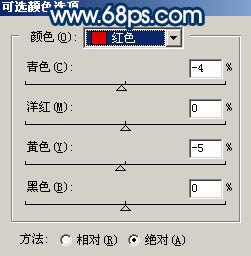 <图21> |
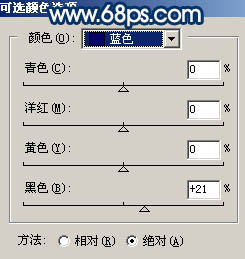 <图22> |
 <图23> |
| 14、新建一个图层,盖印图层,整体调整下颜色,再适当锐化一下,完成最终效果。 |















