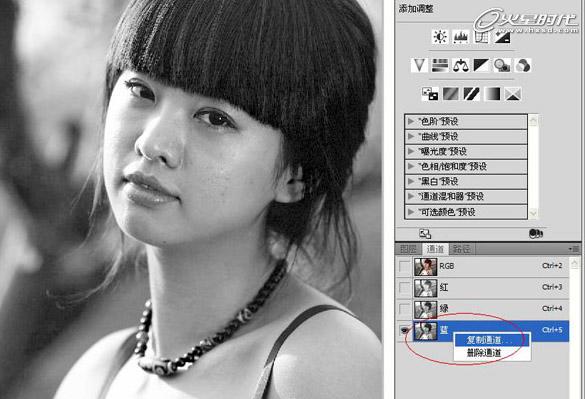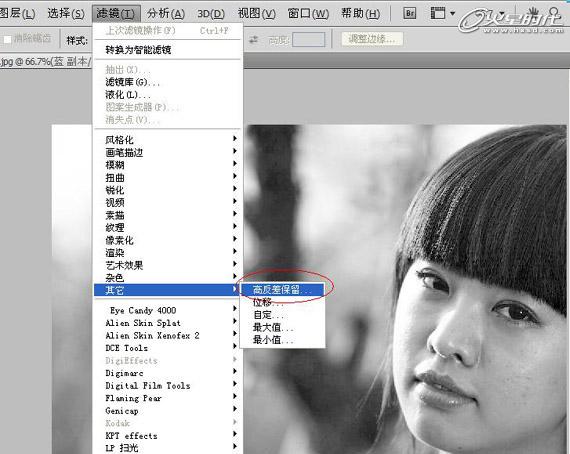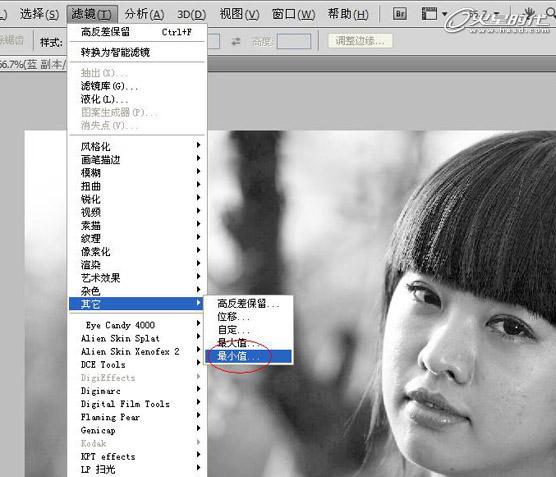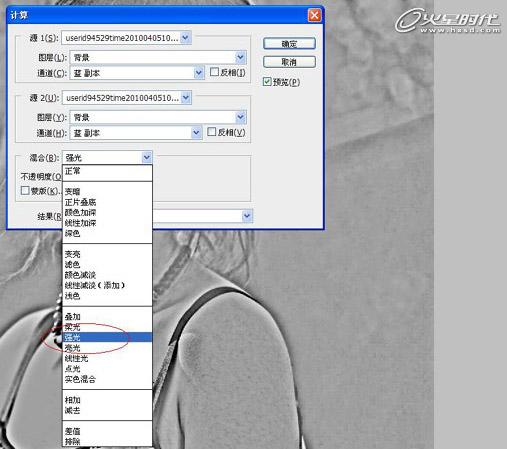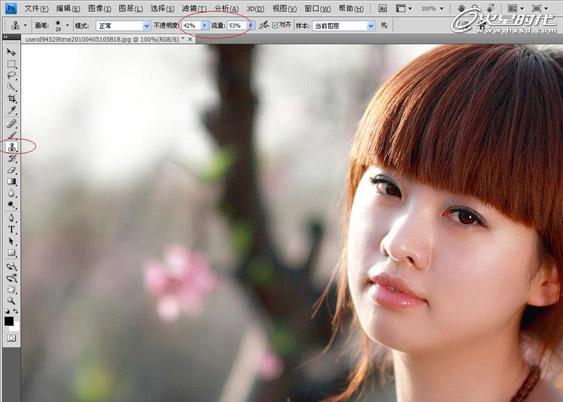本文章来告诉你如何利用ps教程通道磨皮美白方法详解哦,第一张是我们的原图,经过本教程后,效果图为第二张哦,皮肤是不是有很大的区别了吧。
一层。 调整完了,用ctrl+e命令,把图层合并,你复制了几次,就合并几次,最后成为一个图层。
| 2、点一下“通道”,用鼠标右键点蓝色通道,然后复制这个通道,得到蓝色通道副本。 |
| 3、对蓝色通道副本执行:“滤镜”-》“其他”-》“高反差保留”,进去后出现画面,缺省值是10,十就十吧,我这个人很随和的,确定后退出。 |
| 4、还是刚刚的地方,选择“滤镜”-》“其他”-》“最小值”。缺省值好像是1,那就1吧,确认后退出。 |
| 5、下拉“图像”菜单,选择里面的“计算”,在跳出的对话框里,把“混合”模式,改成强光。 看下mm脸上的疙瘩,严重给加黑了。 |
| 6、把刚才的步骤再做两次,就是一共计算三次,看看下图右边的红圈,应该有alpha3的通道。 |
10、这步要做三个事情,一是点一下“图层”,然后点一下右下角那个半白半黑的圆形图标,然后是在跳出的菜单里选择“曲线”。
11、在跳出的曲线栏里,试着拖一下曲线,你马上会发现,往下拉,mm年纪苍老十岁,往上来,小鸟渐渐变凤凰。 注意:不要,拉太多,后面还有事情要做。 |
| 12、刚才说不要拉得太多了,就是因为拉多了,mm脸会变得跟果冻一样,很不自然。
下面按一次 ctrl+e 把刚刚复制的调整曲线的图层跟底层合并,然后回到“通道”,用鼠标右键点击绿色通道,复制。
|
| 13、对绿色通道副本进行操作,把刚刚对蓝色通道做的事情,再做一次。这次小鸟真的要变凤凰了最后。 |
| 14、按一次ctrl+e把刚才两个图层合并,然后用盖章功能把一些顽固的瑕疵盖掉。 注意:流量和不透明度参数要修改,没有把握就小一点,多修几次。 |