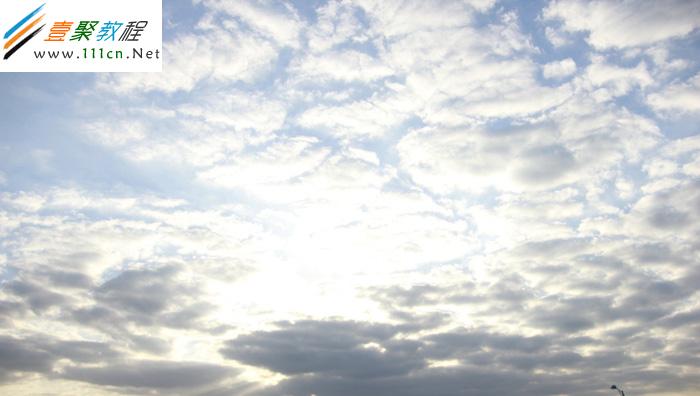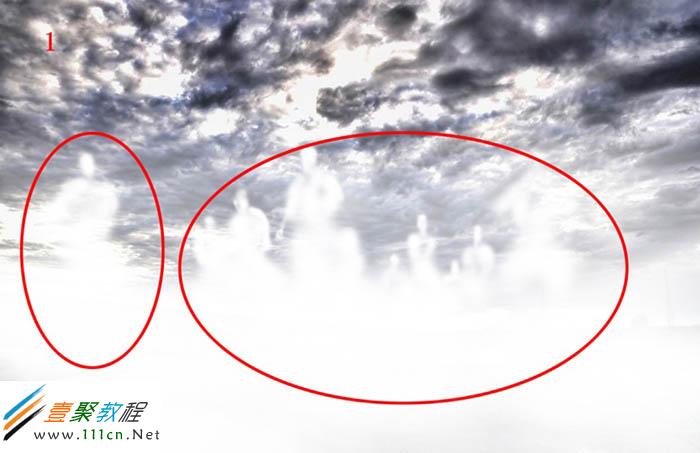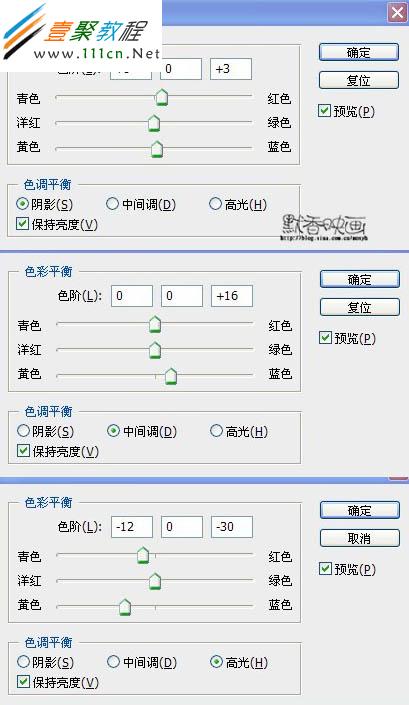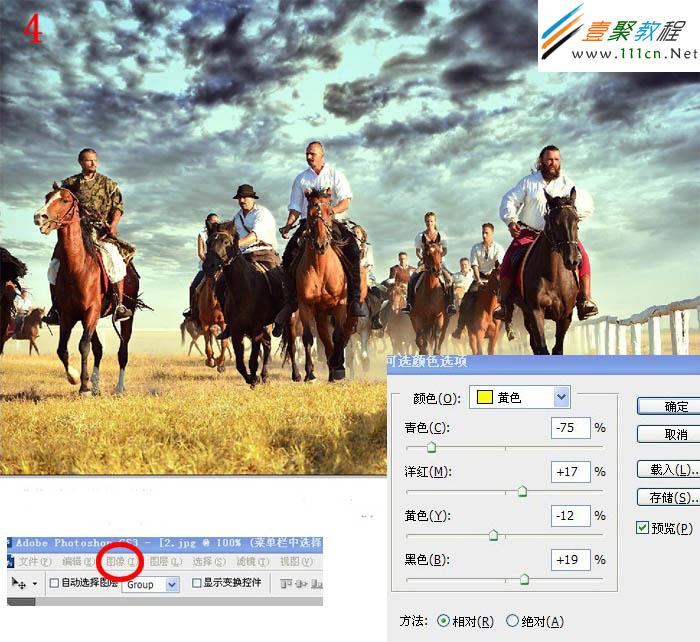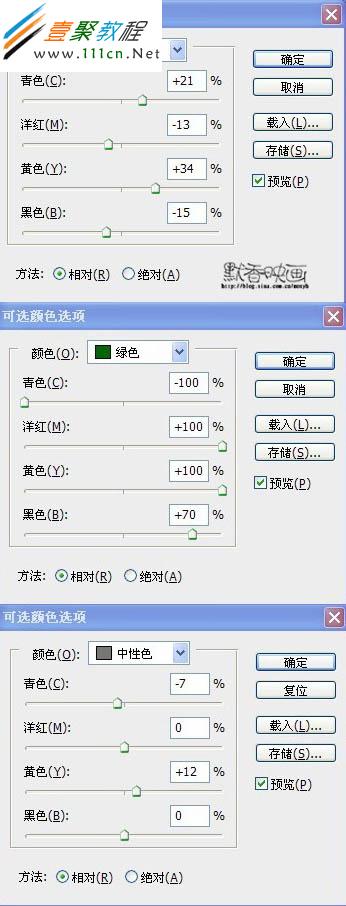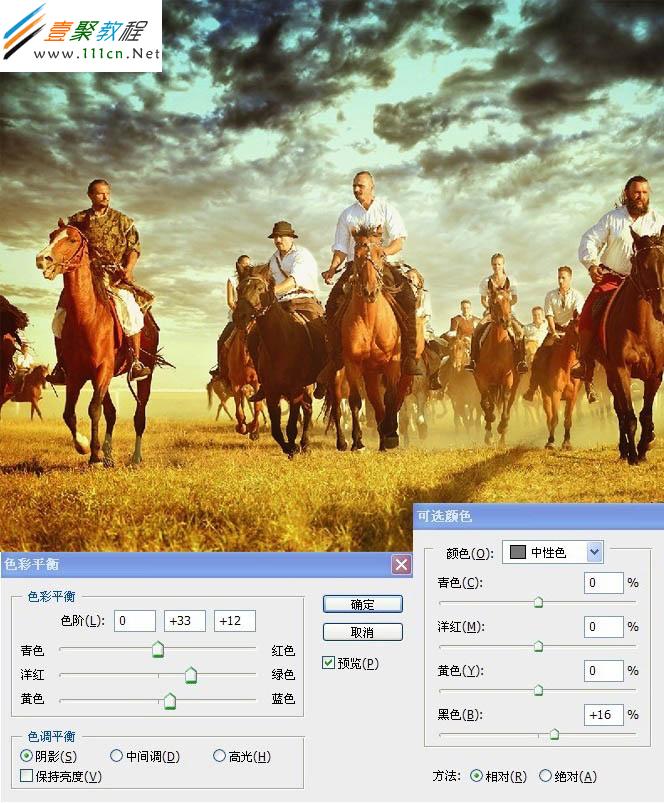原图
ps-body" bgcolor="#ffffff" valign="middle" align="center">
<点小图查看大图> |
| 1、拉入素材天空云彩,Ctrl+t拉大图片到合适位置,工具栏里选取“橡皮擦工具”透明度30,擦出人物脸上等地方不该有云彩的地方(得到如图1红色圈出部分)最后得到效果图层2。 |
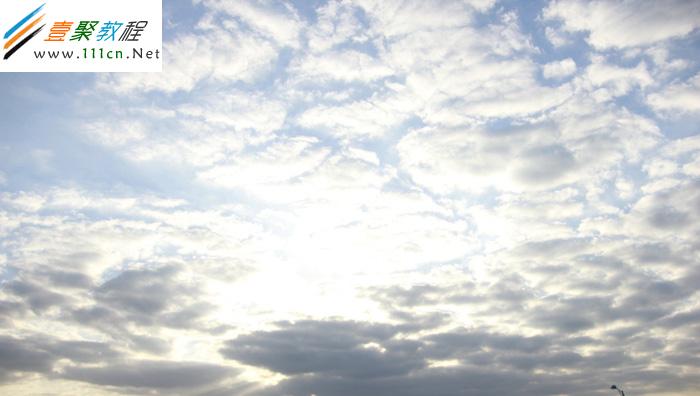
<点小图查看大图> |
| 2、菜单栏中选择“图像”——调整——色彩平衡。依次对高阴影、中间调、高光调整,具体参数如右图得到效果图3。 |
| 3、菜单栏(说明下就是工具栏)选择“图像”——调整——可选颜色选项,依次对白色、绿色、黄色、中性色作调整,具体参数如右图,得到效果图4。 |
、给图片加上混合光线,色彩如上图,这个可以用柔色的画笔来画,对色次啊把握不好的话直接用吸管工具在我这里吸取吧,画好光线后,选择混合模式为“柔光”。
最后定色的两步,选择菜单“图像”——调整——色彩平衡(参数如右下角图),选择菜单“图像”——调整——可选颜色(参数如右下角图)得到效果图9。
| 8、执行菜单“滤镜”——杂色——增加杂色参数为4,然后给照片加上两条图屏边,用矩形选框工具画出选框填充黑色,最后加上字就ok了,字体可以自己在网上下 |