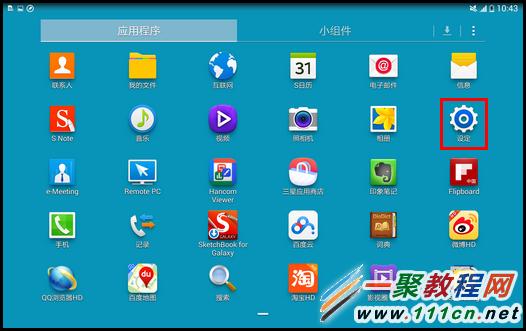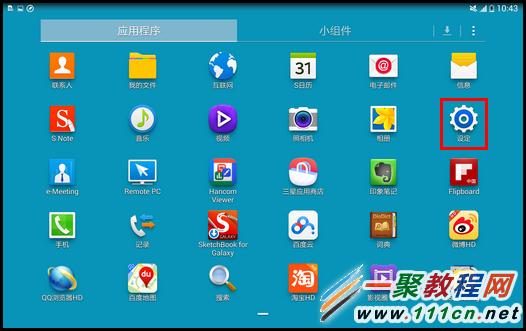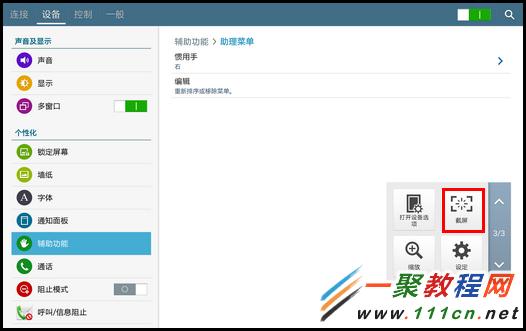三星P901如何截屏?P901截屏方法?
作者:简简单单
2014-04-06
一、最新的截屏方法
3.然后在设定面板点击【控制】如下图所示。
4.现在我们就会看到控制界面会有一个【手掌动作】开关按钮了,我们把【手掌动作】打开,如图所示。
5.点击【截取屏幕】选项开启,好了这个就可以设置好了。
6.现在我们只要想截屏时,从左至右就可以了哦。
1.这种方法是安卓智能手机都具备的功能,我们同时按【HOME】+【电源】大概2秒钟时间。
三、助理菜单截图
1.同样我们是进入到手机主界面点击【应用程序】。
2.再在应用中点击【设定】如下图所示。
4.然后在里面找到【助理菜单】我们在这里就可以打开它了。
5.点击之后会弹出提示了小块了。
6.然后我们就可以点击白色方框,向下滑动到第三页,选择【截屏】如下图所示了。