Win8.1在哪创建用户帐户?Win8.1创建用户帐户方法
作者:简简单单
2014-04-09
1.创建用户要进入控制面板我们在开始菜单右击它。

2. 再弹出如下图菜单点击【控制面板】进入,细节如图所示。

3. 然后我我要创建用户就要找到【用户帐户和家庭安全】点击进入,如图所示。

4. 在这里用户帐户和家庭安全我们找到【用户帐户】点击进入。

5. 然后在用户管理中找到【管理其他帐户】细节如图所示。

6. 然后我们在下图中会看到有一个【在电脑设置中添加新用户】点击它如图所示。

7. 然后你就会看到有一个【添加帐户】按钮了,在此我们点击它。

8. 进入到添加用户界面我们输入“用户名”、“密码”、“重新输入密码”以及“密码提示”输入后,点击下方的【下一步】。
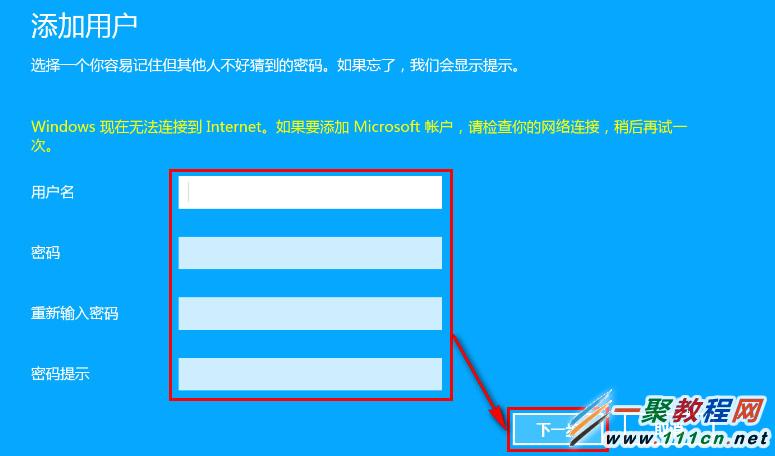
9. 然后系统会弹出一个“以下用户将可以登录到这台电脑”友好提示了我们只要点击【完成】按钮。

10. 这样用户就创建成功子,我在管理其它帐户界面会看到你刚才测试的用户了:












