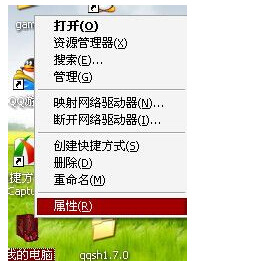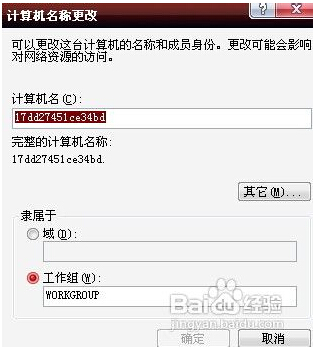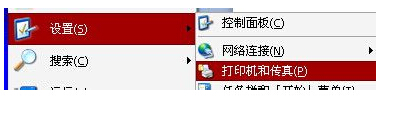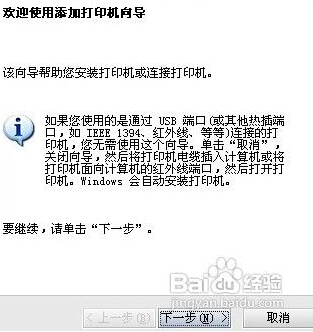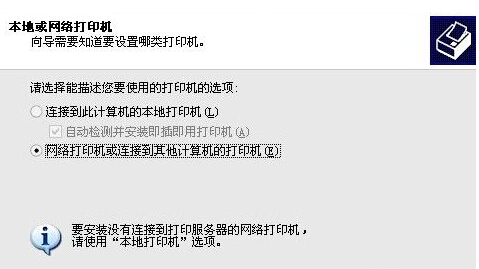网络打印机如何安装?网络打印机安装图文
作者:简简单单
2014-05-24
1.在电脑桌面右击“我的电脑”弹出菜单点击“属性”
2.进入到属性面板点击“计算机名”
3.如果和网内其它计算机工作组不同,则通过“更改”进入到“计算机名称更改”选项卡,
4.然后自己自己的工作组,如下图所示
5.完成后,需要添加网络打印机点击开始,设置,打印机和传真
6.然后在进入到界面我们点击左边的“添加打印机”如下图所示进入。
7.现在我们就会进入到系统的“打印机添加向导”直接点击下载一步。
8.点击网络打印机或连接到其它计算机的打印机,点选“下一步”。
9.然后在此我们再点击“浏览打印机”,点选“下一步” 如下图所示。
10.在这里我们再选择己安装好的打印机之后再点击“下一步”,

11.此时会弹出“连接到打印机”警告框,点选“是”,安装驱动程序,完成安装。
还有一种办法
安装好我们在需要使用这台网络打印机时我们可以自己在开始菜单中点击“运行”然后在弹出的输入框中我们直接输入网络打印机的IP地址就可以进入此机器,然后我们右击打印机这样在弹出菜单设置为默认打印机,这样你在word中打印文档只要按ctrl+p或打死就可以直接使用这台网络打印机帮助你打印文档了哦。