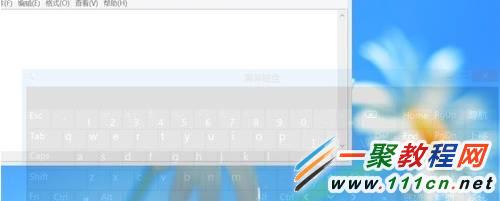Windows 8系统屏幕键盘设置选项功能使用方法
作者:简简单单
2014-06-18
一、打开方式
1. 在控制面板中打开轻松访问中心,快捷键“Win+U”,直接找到屏幕键盘,这个方法和Windows 7中开启虚拟键盘一样。
2. 打开“运行”(快捷键win+R),输入osk回车,这个方法也和Windows 7的方法一样。
3. 输入Win+Q调出搜索选项,输入“键盘”搜出屏幕键盘的应用。
二、使用方法
1. 使用按键音:勾选“使用击键声音”复选框,可以使屏幕键盘在按下某个键时发出清脆的声音。
2. 显示按键以便更易在屏幕上移动
勾选“显示按键以便更易在屏幕上移动”,则在键盘的最右侧会显示一列导航栏。
取消“显示按键以便更易在屏幕上移动”,则在键盘的最右侧会不显示导航栏。
3. 打开数字小键盘
勾选“打开数字小键盘”复选框,可以打开Windows 8屏幕键盘中的数字小键盘,方便输入数字。
取消“打开数字小键盘”复选框,就不会出现数字小键盘。
<
p>4. 若要使用屏幕键盘
(1) 单击按键:在单击模式中,单击屏幕键盘键可以顺利键入文本。
(2) 悬停在按键上方:在悬停模式中,用鼠标或游戏杆指向某个键并停留预定义的时间,所选字符将自动键入。(注:鼠标停留过程中,该键上的颜色会渐变白,到全白时会自动键入。)
(3) 扫描所有按键:在扫描模式中,屏幕键盘持续扫描键盘并突出显示可通过按键盘快捷方式、使用切换输入设备或使用类似于鼠标单击的设备键入键盘字符的区域。
如果在“扫描所有按键”模式下使用鼠标单击选择一个键,则必须将鼠标指针定位在屏幕键盘上。
(4) 勾选“使用文本预测”复选框,可以启用文本预测,在屏幕键盘上点击时会显示可能键入的字词列表。
如果在使用文本预测插入某个字词后不希望自动添加空格,清除“在预测词后插入空格”前面的复选框,然后单击“确定”就可以了。
注意:文本预测仅在英语、法语、意大利语、德语和西班牙语中适用。若要启用特定语言的文本预测,您必须首先安装该语言的其他语言文件。有关详细信息,请参阅安装或更改显示语言。
5. 淡化:当然这个虚拟键盘还可淡化在屏幕上,只需你选择选项旁边的“淡化”项,效果如下图:
6. 控制登录时是否启动屏幕键盘:当你的设备没有外接鼠标或键盘的话,请选择此项,在每次登录的时候会自动启动屏幕键盘。
点击后显示: