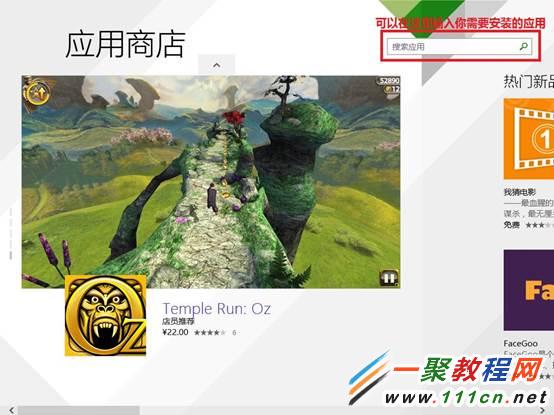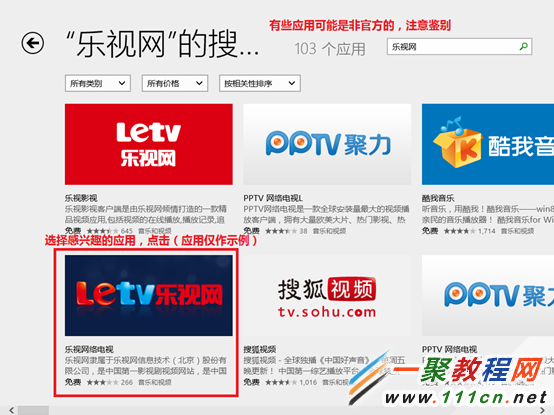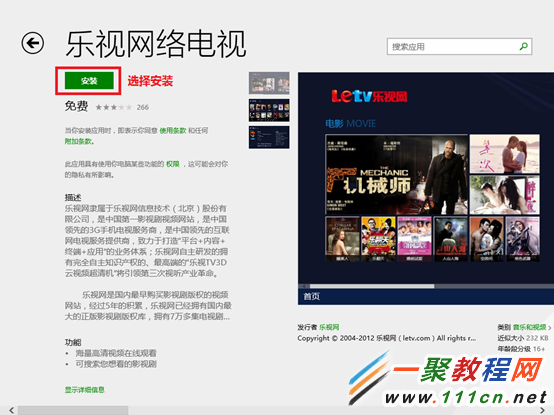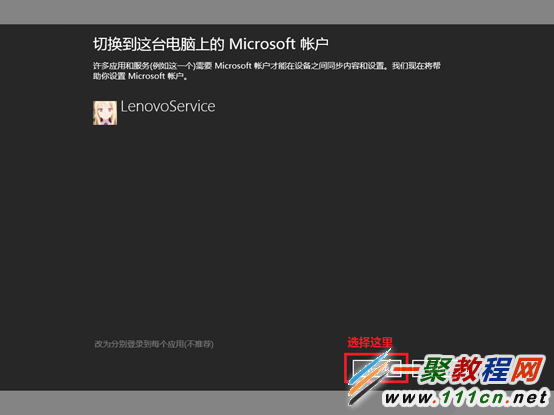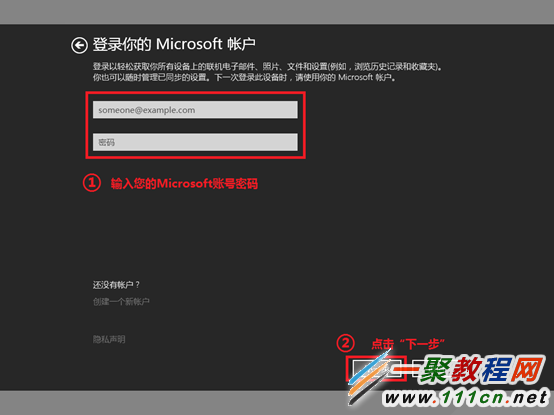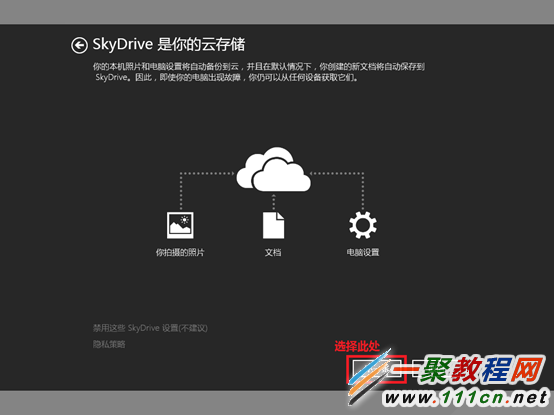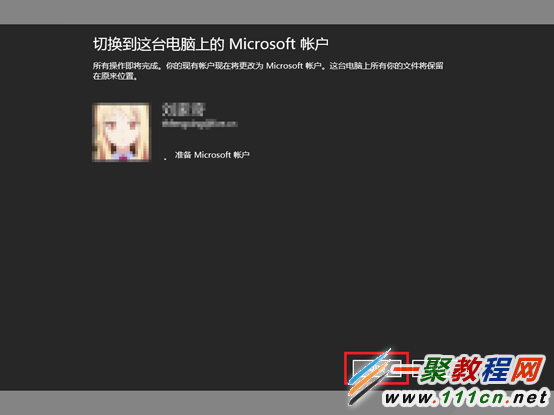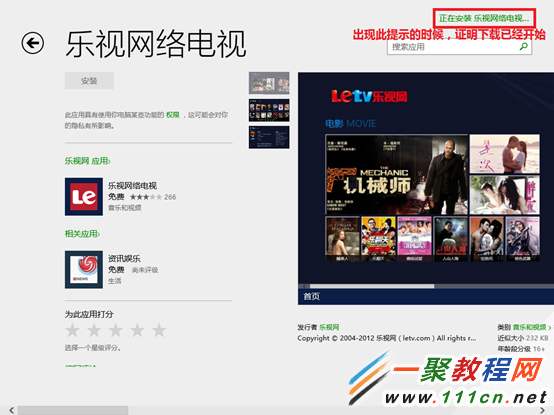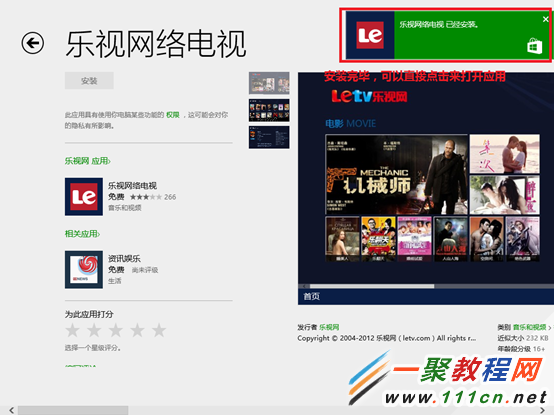Win8.1应用商店怎么设置?Win8.1应用商店设置方法
作者:简简单单
2014-07-10
操作步骤:
6. 此处会提示让您输入您的Microsoft用户名和密码,填写完成后选择下一步;(如没有可以选择“创建一个新账户”)
8. 当准备完成以后,请如图选择切换,并等待切换到Microsoft账户后继续操作,请注意,切换到Microsoft账户以后,您下次开机则需要输入您的Microsoft账户密码才可登录计算机,请你牢记账户密码。
9. 然后登录成功之后我们会看到如下图所示会显示正在安装XX应用了哦。