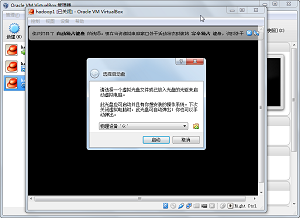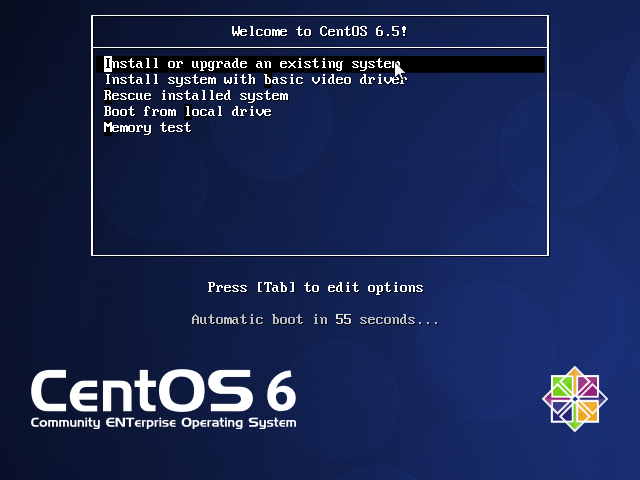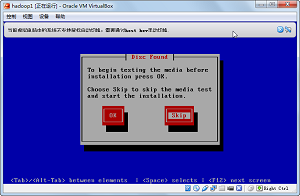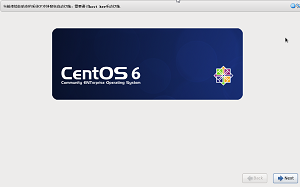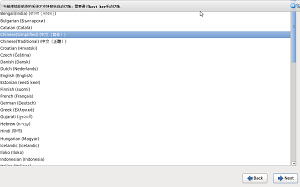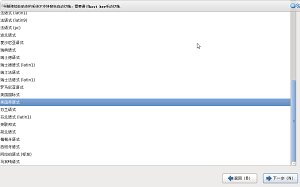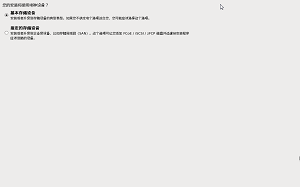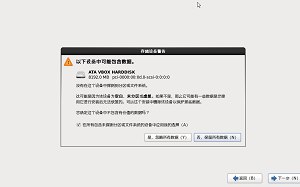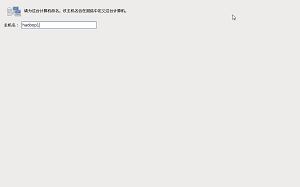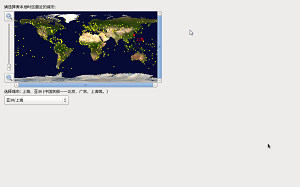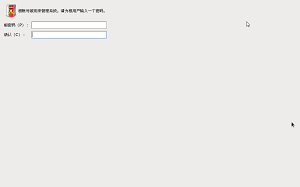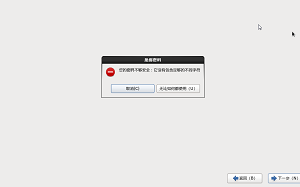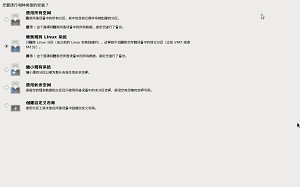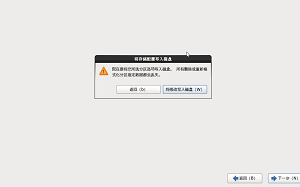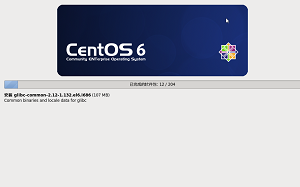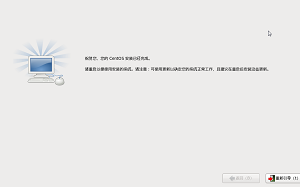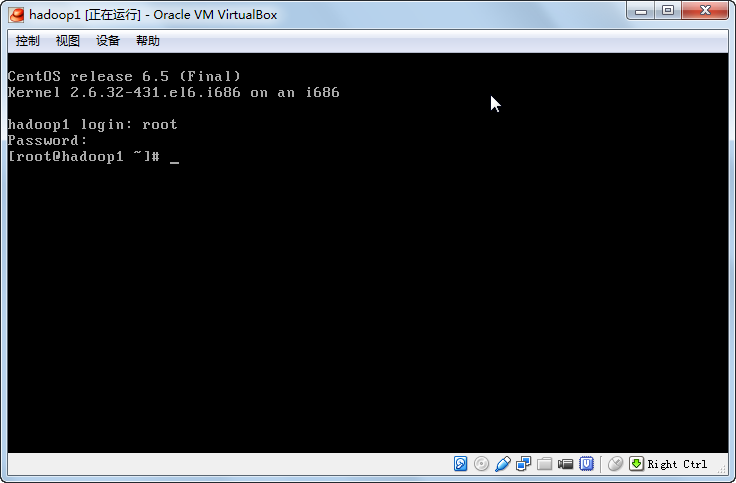Hadoop安装RedHat系统的教程图解
虚拟机安装完毕以后需要安装操作系统linux,这里我们选择的操作系统是Red Hat 32位的操作系统。
1)启动虚拟机,会弹出对话框,选择操作系统的镜像文件:
2)这里我们选择,Centos的镜像文件,点击虚拟机工具栏的“启动” ,就会弹出窗口,进入操作系统的安装界面
3)用鼠标点击窗口,然后按回车键,就进入了 RedHat 安装的引导过程。 小提示:现在鼠标已经被虚拟机独占。这时键盘和鼠标操作都是针对客户机的,不能针对宿主机操作。如果要退出独占,按组合键“Ctrl”+“Alt” 。
4)如图下图选择点击“Next”按钮
5)选择安装语言,读者可以根据自己的喜好选择,点击“Next”按钮。
6)选择键盘类型,这里使用默认值,点击“下一步”按钮
7)选择设备类型,这里使用默认值,如图 2-24 所示,点击“Next”按钮。
8)询问是否格式化磁盘空间,选择“是,忽略所有数据” ,点击“下一步”按钮。
小提示:这里的格式化操作不会造成我们 windows 系统的空间数据丢失,只是对空间的空间进行格式化处理,大家不要担心。
9)修改主机名称,我们使用“hadoop0”点击“下一步”按钮。
注意:在以后的章节中,会使用这里设定的主机名,如果读者不使用“hadoop1”,请在以后的操作时注意修改
10)选择时区,我们修改为”亚洲/上海” ,如图 2-27 所示,点击“下一步”按钮。
11)设置 root 账户的密码,我们使用“111111”作为密码,点击“下一步”按钮。
注意:该密码是以后登录 linux 系统时必须使用的,请读者牢记。这里的密码设置过于简单,是为了学习方便。在正式生产服务器中绝对不能这么设置密码,很容易被黑客攻破,应该设置为数字、大小写字母、特殊符号的组合。
12)警告密码过于简单,不用理会,点击“无论如何都是用”按钮,
13)选择安装类型,我们使用默认值点击“下一步”按钮。
14)出现确认信息,询问这样做会造成磁盘数据丢失。由于是新的虚拟机磁盘,没有数据,我们同意,点击“将修改写入磁盘”按钮
15)至此,开始安装:
16)安装完成以后,点击重新引导,进入系统:
17)输入用户名”root”和当初安装时设置密码,登录系统: