painter绘制卡通帅哥人像图教程
作者:简简单单
2016-06-04
给各位painter软件的使用者们来详细的解析分享一下绘制卡通帅哥人像图的教程。
教程分享:
先来看看最终的效果图吧:
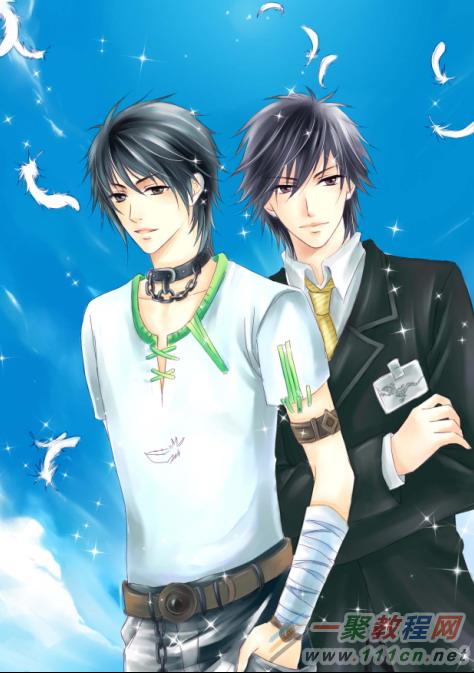
三联推荐:painter中文版下载|Corel Painter 11简体中文版|电脑美术绘画软 件
具体的绘制步骤如下:
1.打开PT,使用铅笔工具画出草图

图1-1
草稿也分了很多层哦,这是为了方便修改,橡皮擦的时候很容易擦到别的地方,草稿阶段就要把所有的东西基本确定哦,这样才好描线。

2.打开comicstudio,导入草图,画出线稿

3.在PS里打开线稿,转到通道面板,点击下方第一个载入选区的按钮

回到图层面板,可以看到画面上白色部分被选中了。然后选择反选,新建一个透明图层,填上黑色,线条就单独提取出来了!线条我还是喜欢正片叠底模式。将这个图层的锁定透明像素的√打上,以后要改变线条颜色只要用颜色一填就好了~方便!然后把背景图层清空。 OK,完成~

4.转到PT,习惯先从比较固定、一般不会有大改动的皮肤开始上色,使用油性蜡笔和调和笔
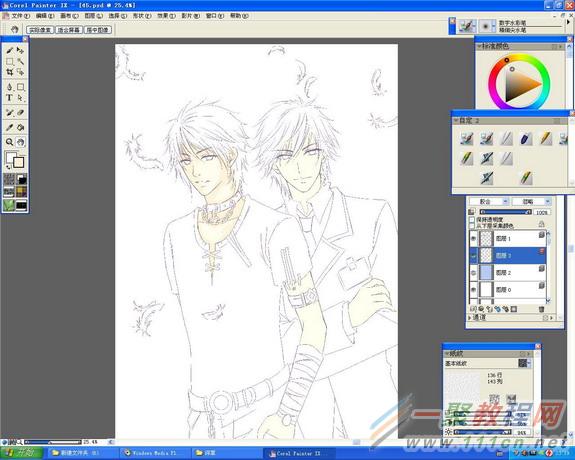
再加一层阴影。眼睛的也顺手画了(这个也很固定)。眼角(或者说脸颊)加上点红晕,再加点高光。

5.接下来又是个人习惯的画完头部先,画出人物头发,注意体积感,两人选择发色接近的来画,油性蜡笔有覆盖性 所以画的时候从最下面的层往上画 这样就省去一个个层慢慢擦的麻烦

6.依次画出两人的衣服,注意明暗对比和衣服的褶皱
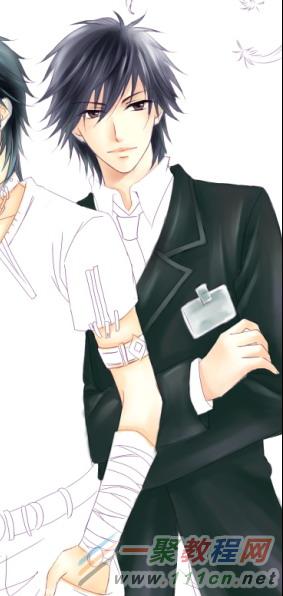
前面的人用白色衣服 好和后面的拉开对比

7.刻画细节部分

新建图层,选择正片叠底模式画出领带的条纹,可以调整透明度让图层融合

细节部分也要刻画仔细,这样画面看起来才精致

保存,在PS里打开给后面男生的胸牌上贴上花纹,正片叠底(当然你也可以画…我这是在偷懒)

8.画出背景,这里选择清爽的蓝天,简单画下云来点缀,记得背景层要放最下面 这样画的时候不担心盖住其他地方

9.大体已经完成了,然后再加上点缀的增加画面效果,新建图层,选白色画出发丝


查看细节部分还有没有要修改的
10.最后闪亮笔刷刷下(我经常用这个..)完成
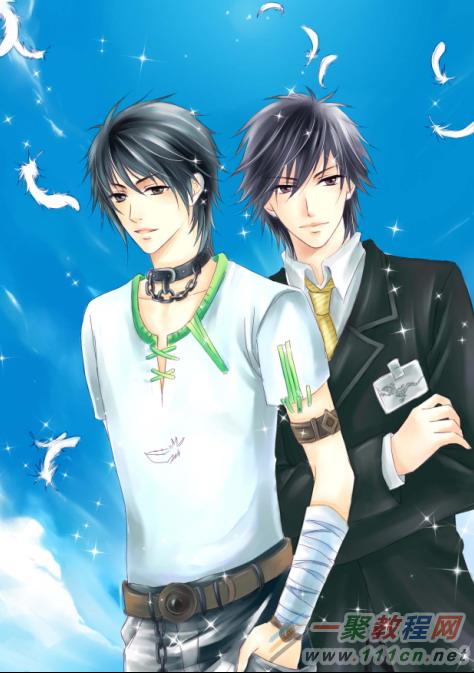
图10
好了,以上的信息就是小编给各位painter的这一款软件的使用者们带来的详细的绘制卡通帅哥人像图的教程解析分享的全部内容了,各位看到这里的使用者们,小编相信大家先在是非常的清楚了绘制方法了吧,那么各位就快去按照小编的教程自己去尝试着绘制一下属于自己的帅哥吧。















