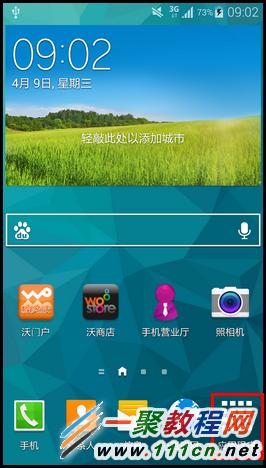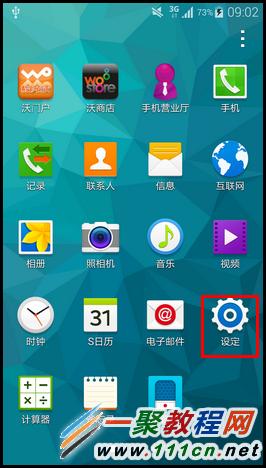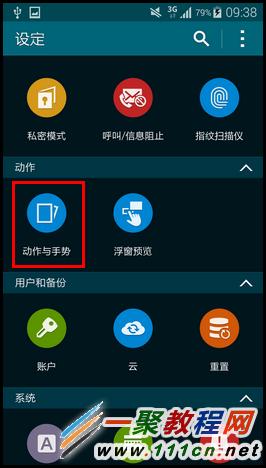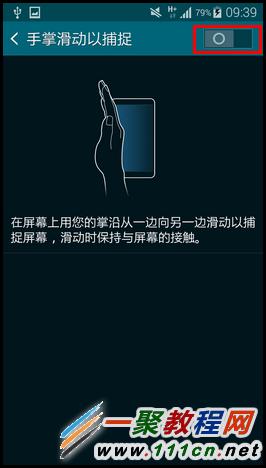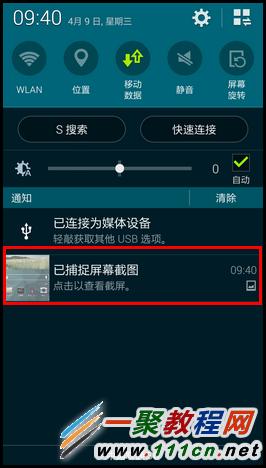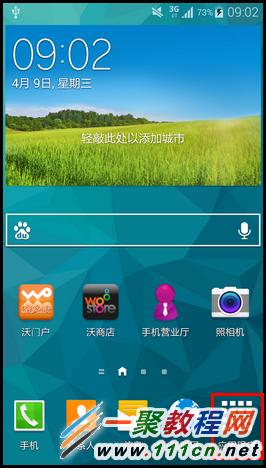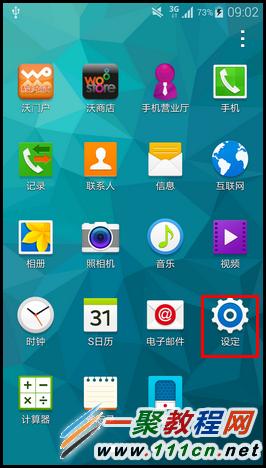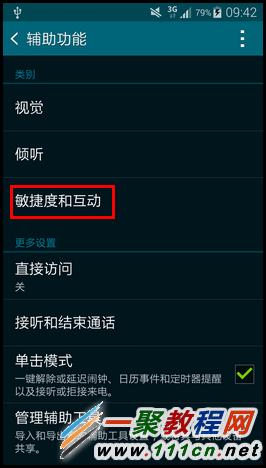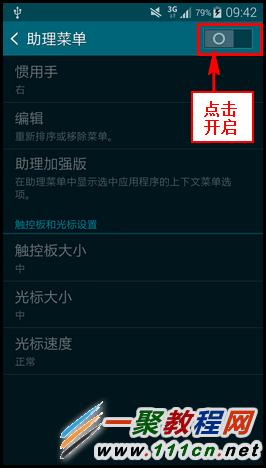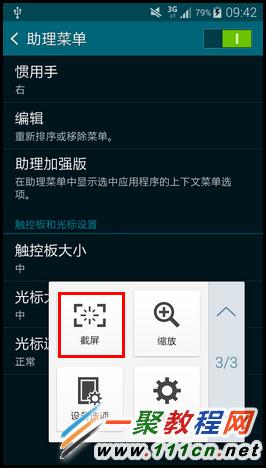三星S5 G9008V 如何截屏?G9008V截屏3种方法
作者:简简单单
2014-05-23
截图步骤
一、掌擦截图
1.这个截图方式是一个新的截图了我们必须先打开它才可以,在手机的【应用程序】。
3.好了之后我们再点击里面的【动作与手势】点击进入。
4.好了之后我们再点击里面的【手掌滑动以捕捉】点击它进入如图所示。
设置好了就可以从右到左用手掌截图了。
1Android系统手机传统截图,我们按下手机【HOME】_【电源】2秒左右就可以截图了。。
6.现在你会看到有一个【截屏】我们点击它。
友情提示
三种方法截图保存位置都一样了,我们只要在手机您可以触摸手机的"应用程序-我的文件-所有文件-Device storage-Pictures-Screenshots"进入后就可以找到截屏文件 了,这个与苹果手机截图 保存位置还是有一点区别了,苹果手机是直接保存在相册中了。